Bước 1. Tìm lý do iCloud trên iPhone bị đầy dung lượng
Việc đầu tiên bạn cần làm khi muốn khắc phục việc đầy dung lượng iCloud trên iPhone là tìm lý do chính xác cho hiện tượng này. Khi đó, bạn sẽ biết những dữ liệu nào không cần thiết trong iPhone chiếm bộ nhớ iCloud để có thể loại bỏ nó đi.
Thực hiện:
Vào mục Cài đặt > Nhấp vào tên Apple ID của bạn > Sau đó, bạn nhấn chọn iCloud và vào mục Quản lý dung lượng. Tại mục Quản lý dung lượng bạn sẽ xác định được ứng dụng nào chiếm nhiều bộ nhớ iCloud.
Bước 2. Xóa ứng dụng không cần thiết và các bản sao lưu iOS
Khi đã xác định được ứng dụng nào chiếm dung lượng ở bước 1, bạn sẽ xác định được ứng dụng nào không thật sự cần thiết, hãy xóa chúng. Ngoài ra, các bản sao lưu iOS cũng chiếm một phần lớn dung lượng trên iCloud của bạn. Nếu bạn không thật sự cần đến chúng, hãy xóa để giải phóng dung lượng.
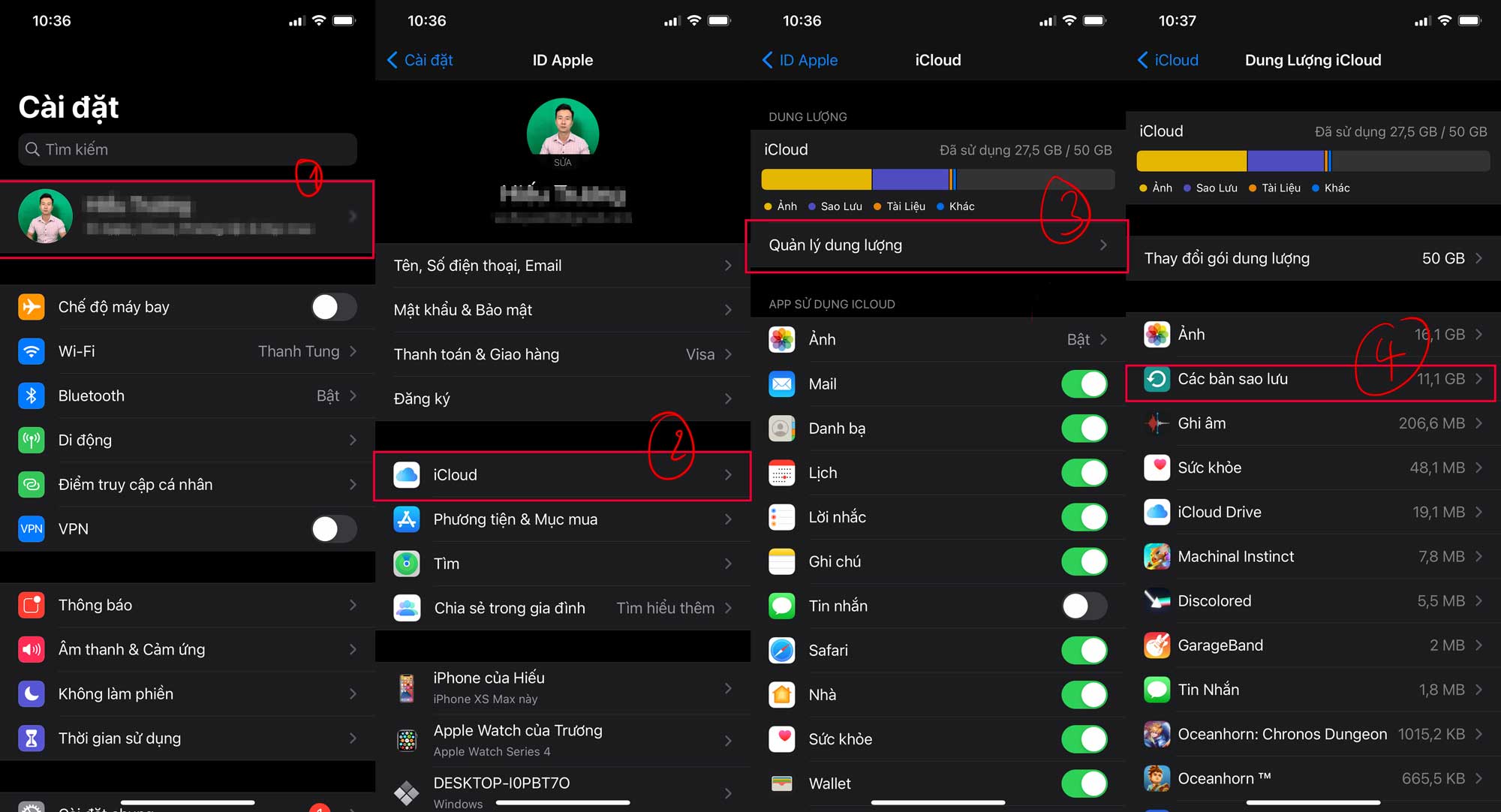
Tìm đến các bản sao lưu không cần thiết trên iCloud.
Thực hiện:
Nhấn vào Các bản sao lưu và chọn các bản sao lưu bạn muốn làm sạch > chọn Xoá bản sao lưu và chọn Tắt & xóa để làm sạch bản sao lưu không cần thiết đó.
Bước 3. Tắt sao lưu ảnh khi iCloud trên iPhone
Việc sao lưu ảnh, video vào iCloud sẽ giúp giải phóng dung lượng iPhone của bạn và làm cho việc lưu trữ của bạn an toàn hơn. Tuy nhiên, khi ảnh và video của bạn nhiều lên theo thời gian thì cũng là lúc iCloud của bạn dần hết dung lượng (mặc định chỉ có 5GB khả dụng). Lúc này thiết bị sẽ liên tục báo đầy dung lượng iCloud.
Để khắc phục hiện tượng này mà không muốn bỏ tiền ra mua thêm dung lượng iCloud, các bạn nên tắt sao lưu ảnh, video.
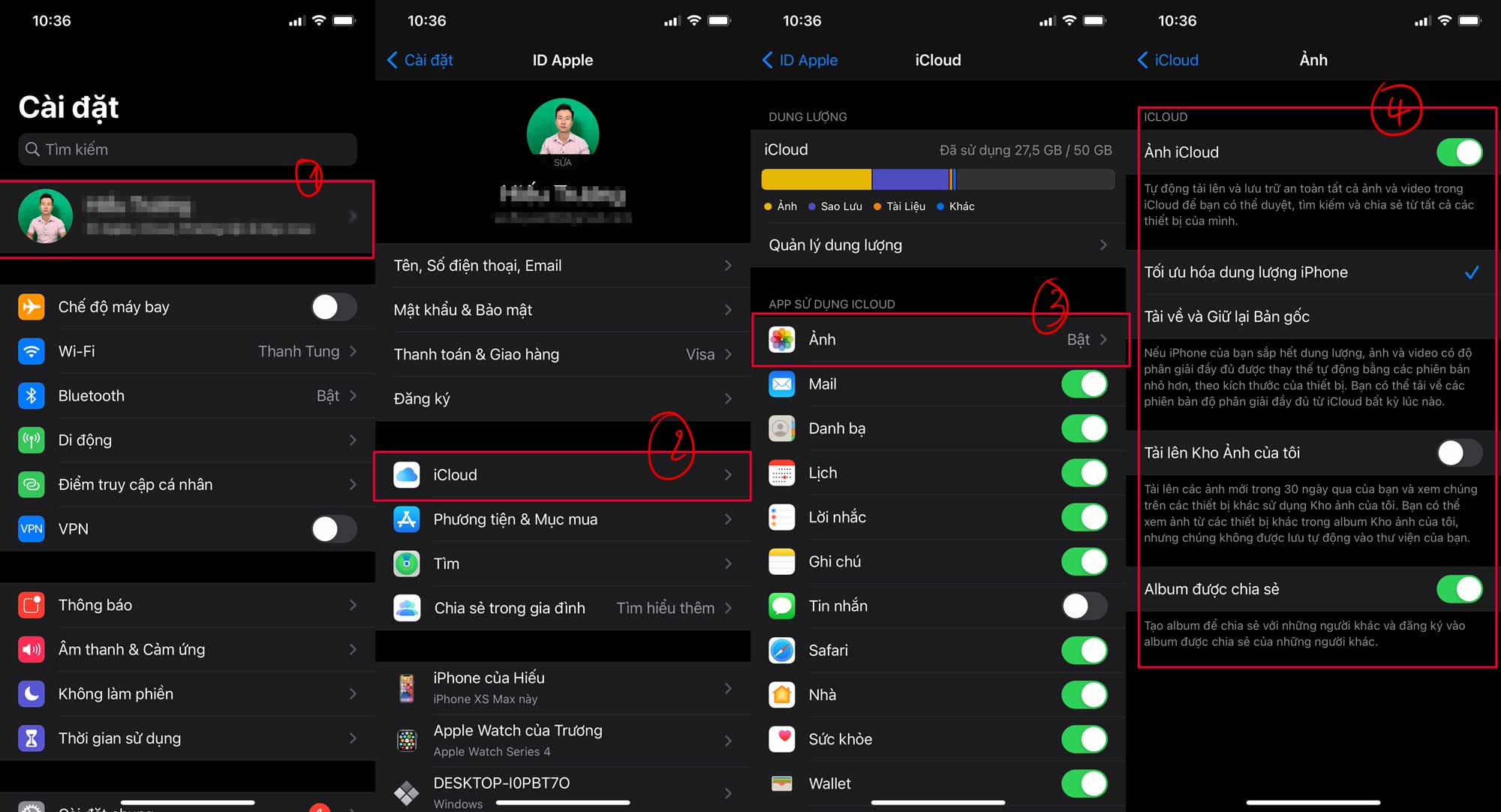
Tắt sao lưu ảnh trên iCloud.
Thực hiện:
Vào mục Cài đặt > Bạn nhấp vào tên Apple ID của bạn > Chọn iCloud và vào mục Ảnh. Trong mục Ảnh, bạn hãy gạt nút bật bên phải mục Ảnh iCloud từ phải sang trái để Tắt việc sao lưu Ảnh iCloud.
Bước 4. Dọn dẹp iCloud Drive
Một trong những cách hiệu quả để khắc phục tình trạng đầy dung lượng iCloud là bạn có thể dọn dẹp iCloud Drive trên iPhone như sau:
Thực hiện:
Vào mục Cài đặt > Tên Apple ID > iCloud > Quản lý dung lượng > iCloud Drive.
Tại mục iCloud Drive, bạn sẽ thấy danh sách các tệp được lưu trữ. Nếu như nội dung nào không cần thiết, bạn hãy vuốt sang trái và nhấp vào Xóa để xóa tệp không cần thiết đi.
Trên đây là 4 bước giúp bạn khắc phục tình trành đầy dung lượng iCloud trên iPhone, chúc các bạn thành công.
Công Hiếu


