Chrome là một trình duyệt phổ biến trên máy tính và hiện Google cũng đã ra mắt phiên bản dành cho Android và iOS. Việc sử dụng trình duyệt này xuyên suốt cả PC lẫn thiết bị di động mang lại cho chúng ta một trải nghiệm thống nhất, đồng thời dữ liệu cũng được đồng bộ ở khắp mọi nơi.
Ngoài những chức năng cơ bản Google Chrome còn rất nhiều tính năng thú vị để người dùng khám phá, Người Đưa Tin xin giới thiệu tới độc giả một số thủ thuật để việc sử dụng Chrome trên iOS được dễ dàng và hiệu quả hơn.
Gạt xuống để đóng tab, tải lại và mở tab
Với Chrome bạn chỉ cần chạm vào màn hình và gạt xuống dưới, để nhanh chóng nhanh chóng đóng một tab, tải lại trang web hoặc mở tab mới.

Vuốt thanh địa điểm để thay đổi giữa các tab
Bạn không cần phải ấn vào biểu tượng Switch Tabs trên thanh công cụ dưới màn hình. Thay vào đó, gạt sang trái hoặc phải trên tab hiện tại, tùy vào hướng gạt, nó sẽ giúp bạn chuyển qua lại giữa các tab.
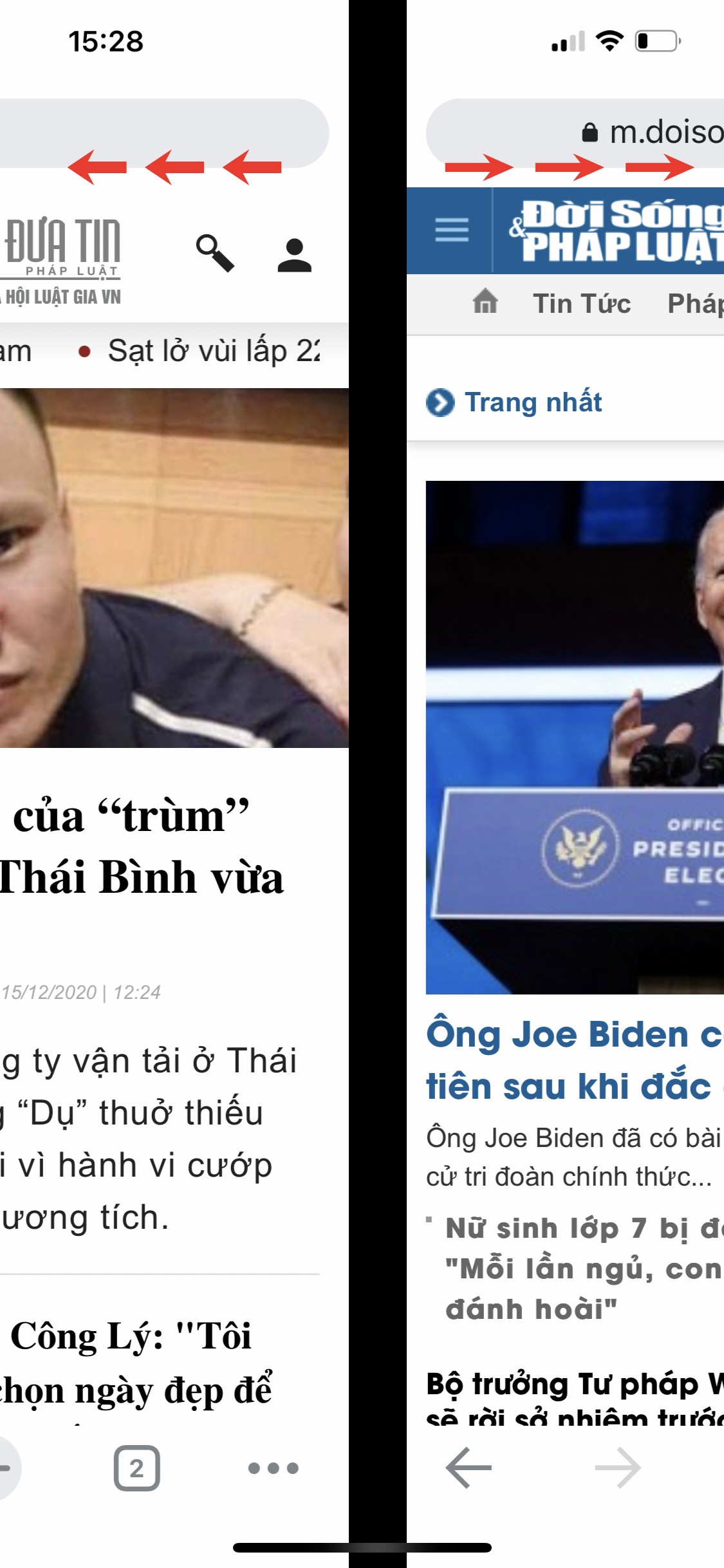
Kéo và thả để sắp xếp các tab
Chỉ bằng thao tác vuốt gạt, bạn có thể thay đổi vị trí của các tab đang mở. Chọn biểu tượng đổi tab ở góc dưới màn hình ứng dụng để xem tất cả các tab đang mở. Ấn và giữa một tab và bạn có thể di chuyển các tab này tới bất cứ địa điểm nào trên màn hình. Thả tay ra khi di chuyển, sắp xếp xong.
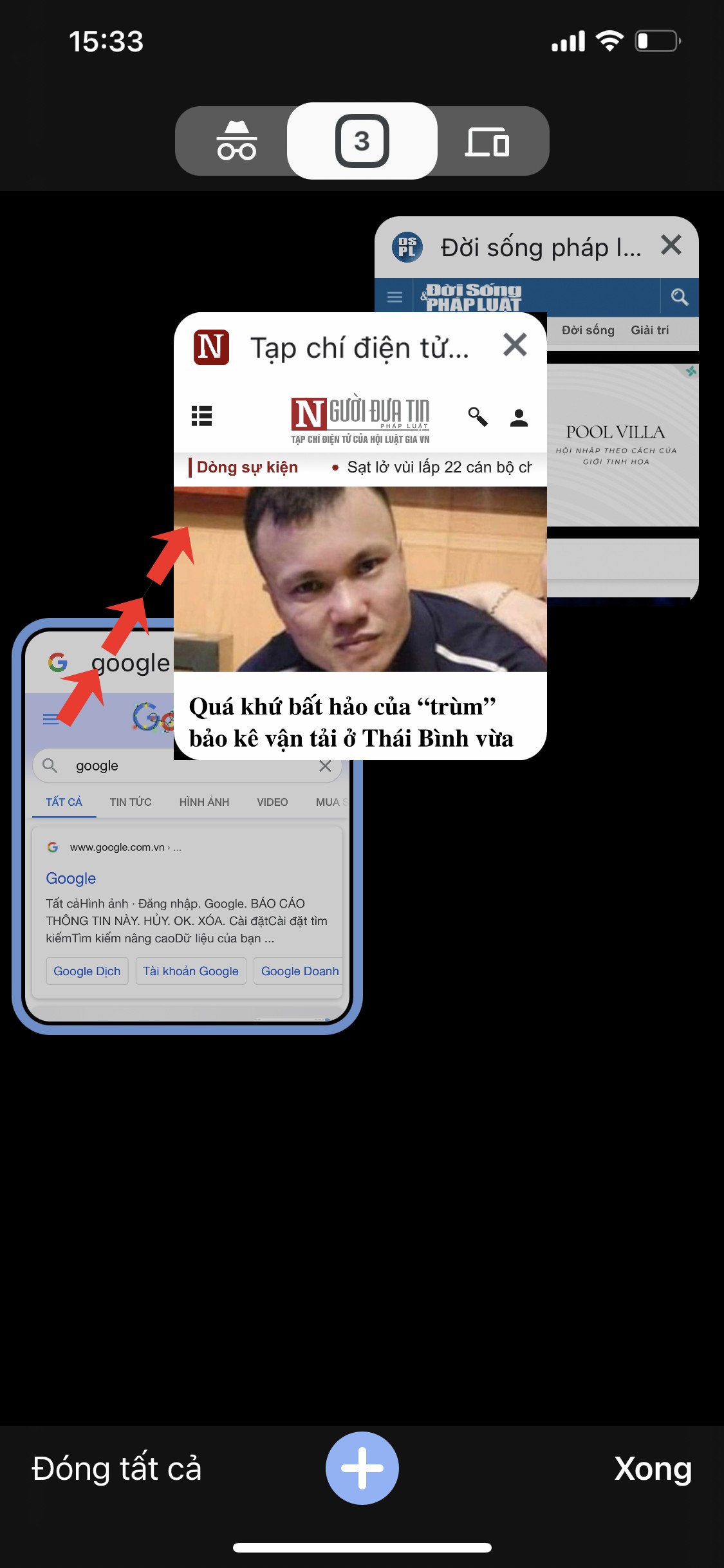
Ấn giữ để tìm kiếm trên tab mới
Thông thường bạn ấn dấu “+” góc dưới giao diện Chrome để mở tab mới. Tuy nhiên, bạn sẽ thấy nhiều lựa chọn hơn khi bấm giữ nút “+”.
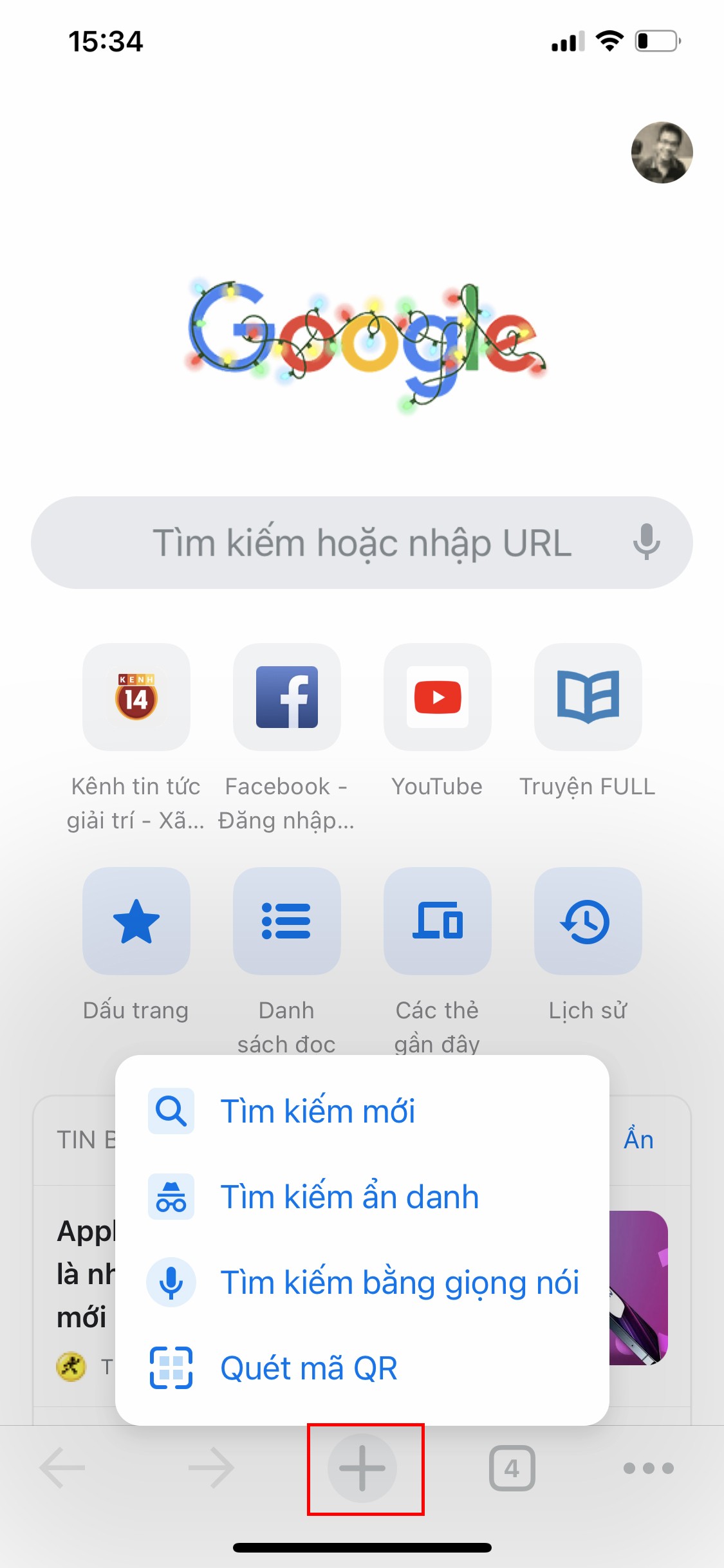
Chọn New Search khi mở tab mới bạn có thể ngay lập tức gõ tìm kiếm, hoặc chọn Incognito Search để tìm kiếm trong chế độ ẩn danh. Nếu bạn muốn tìm kiếm bằng giọng nói hoặc quét mã QR, bấm vào Voice Search hoặc Scan QR Code.
Bạn có thể copy văn bản Chrome hoặc ứng dụng khác, bạn cũng có thể sử dụng lựa chọn Search for Text You Copied. Thao tác này ngay lập tức mở một tab mới và tìm kiếm những gì bạn đã sao chép trong clipboard của iPhone.
Ấn giữ để mở hoặc đóng tab ẩn danh
Bạn ấn giữ vào Switch Tabs trên thanh công cụ. Chọn New Incognito Tab để mở tab ẩn danh nhanh chóng hoặc chọn Close Tab để đóng tab hiện tại.
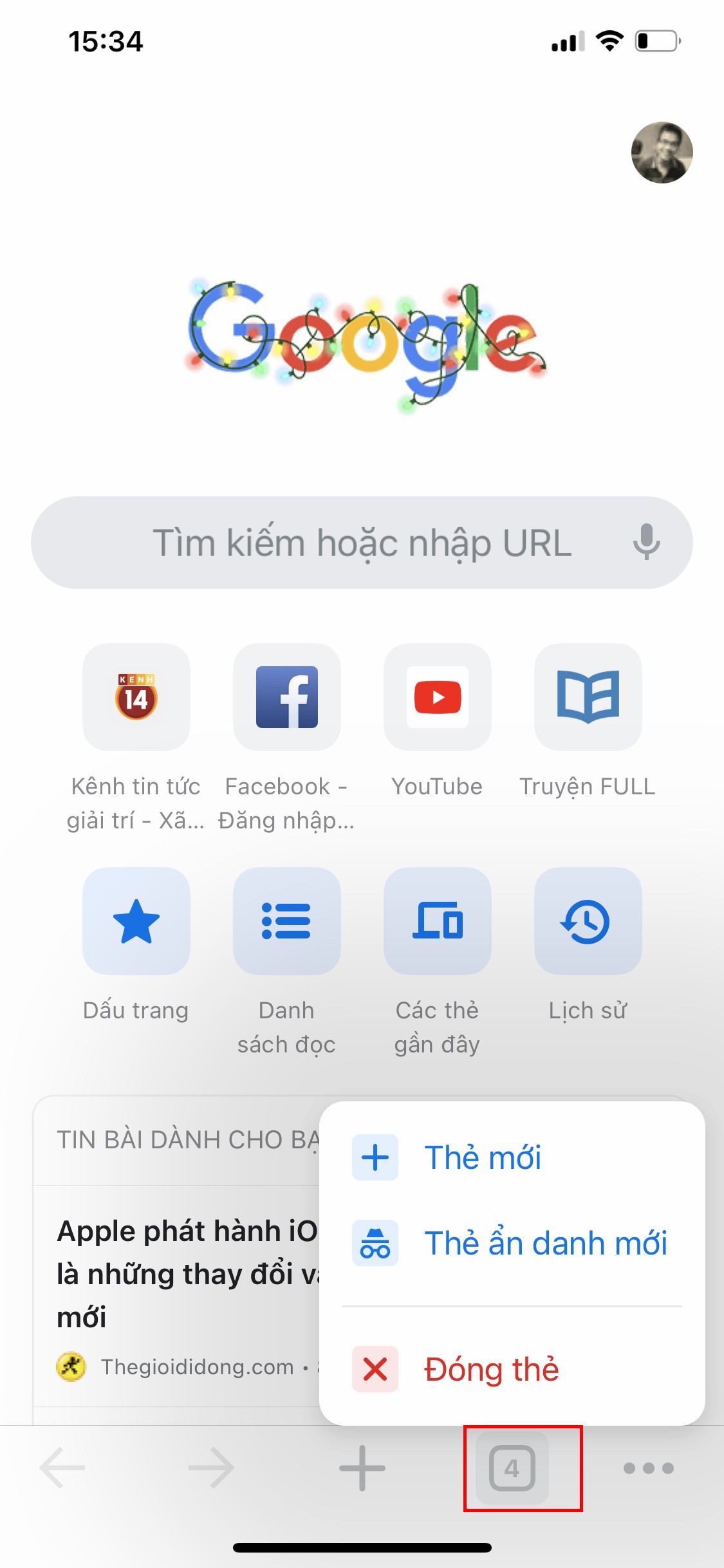
Chú thích ảnh
Gạt sang trái hoặc phải để quay lại hoặc đi tiếp
Tính năng này có lẽ nhiều người đã quen thuộc trên trình duyệt Safari, với Chrome cũng tương tự vậy. Để trở lại, bấm vào cạnh trái màn hình và vuốt sang phải tới giữa màn hình. Để đi tiếp tới trang sau, chạm vào cạnh phải màn hình và gạt sang trái tới giữa màn hình.
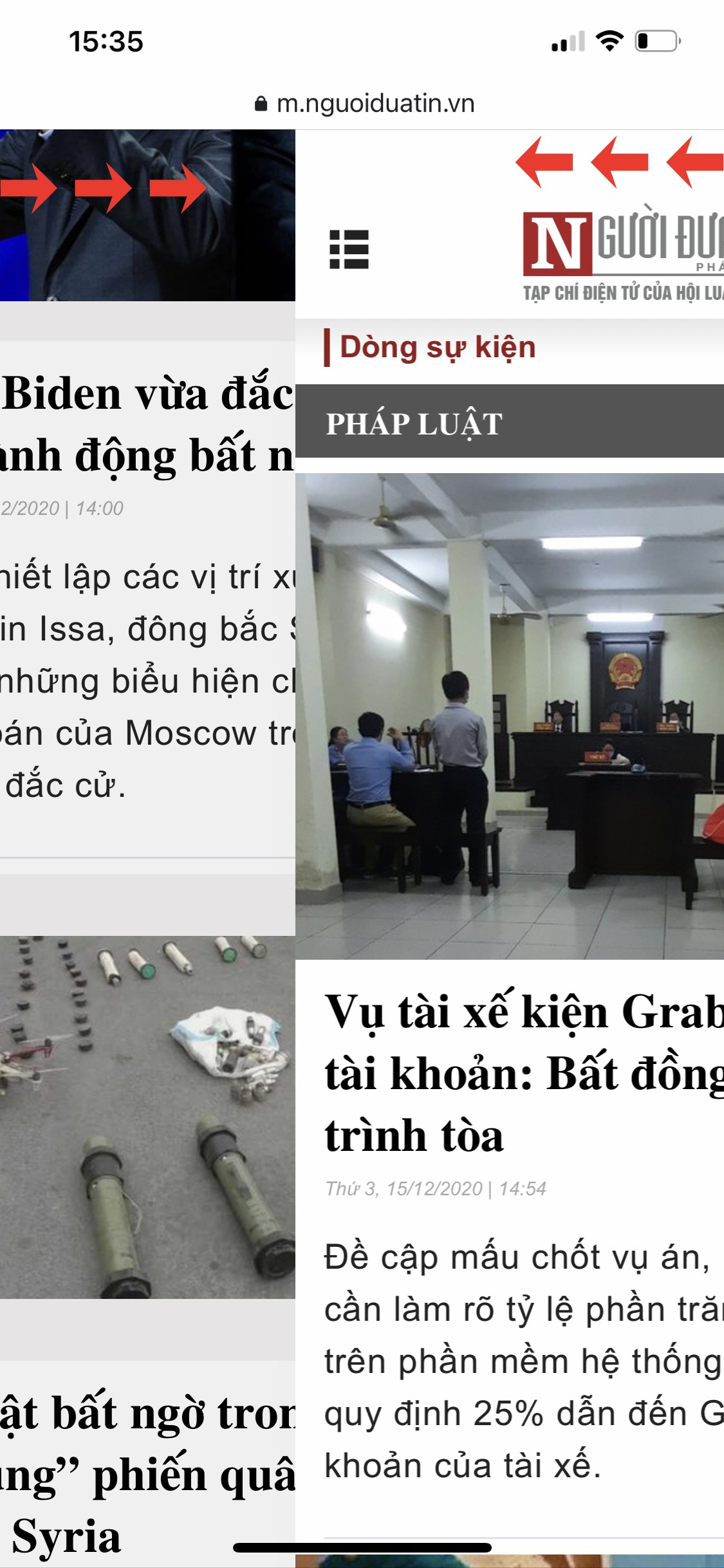
Quay trở lại hoặc đi tới một trang cụ thể
Để thực hiện tác vụ này, bấm giữ vào mũi tên quay lại hoặc tiến lên ở dưới thanh công cụ. Bạn sẽ thấy một danh sách các trang trong lịch sử duyệt web, bấm vào một trang để trực tiếp tới trang đó.
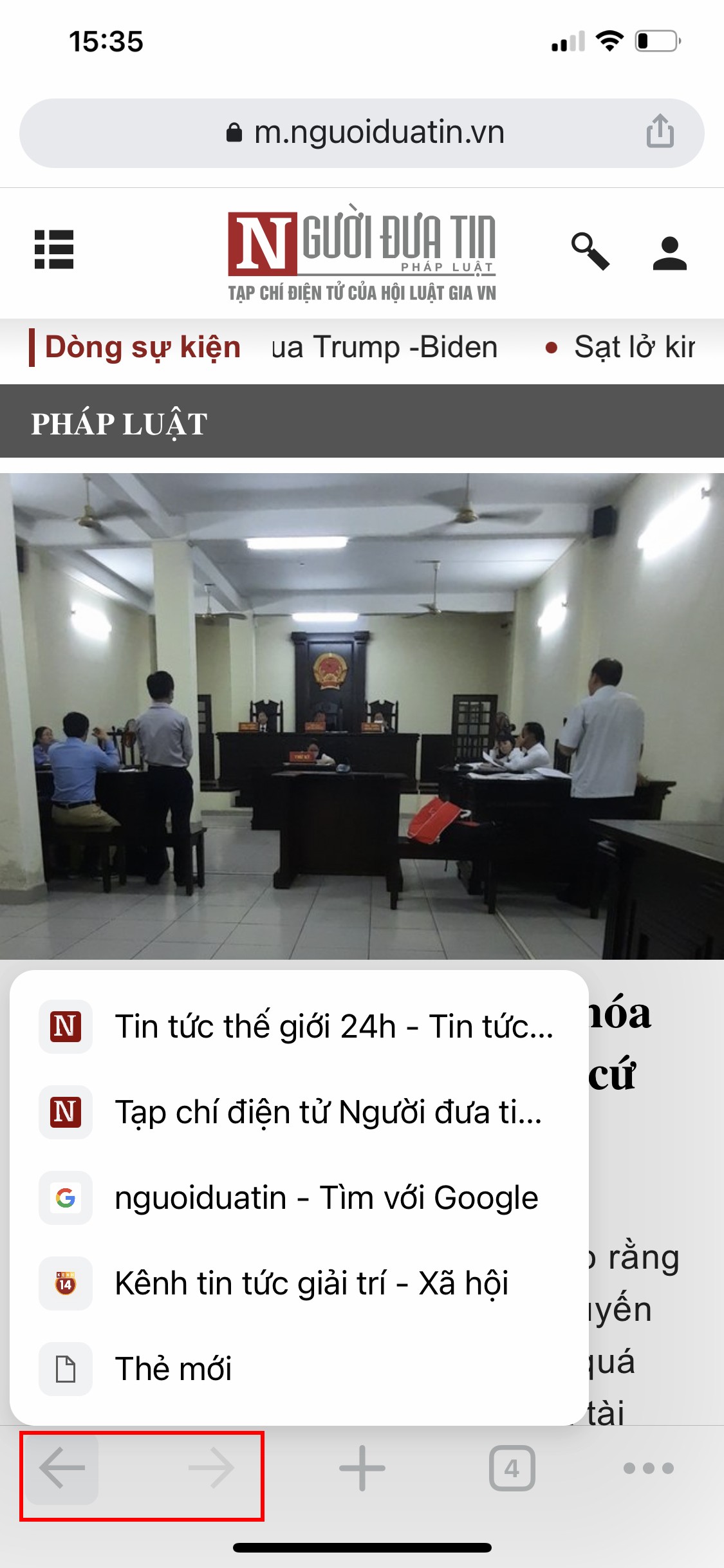
Vuốt để chuyển đổi màn hình trong Tab Switcher
Để chuyển đổi giữa các tab ẩn danh, tab thông thường và các chế độ xem tab gần đây, bạn chỉ cần vuốt sang trái hoặc sang phải ở bất kỳ đâu trên màn hình Tab Switcher.
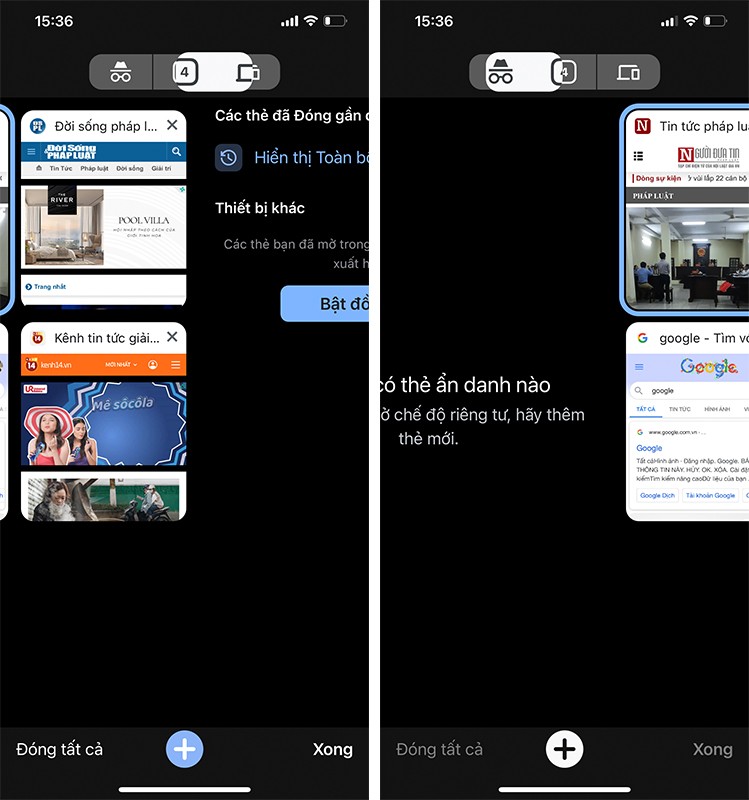
Mở một mục menu trong One Smooth Motion
Chỉ cần bấm và giữ “…” trên thanh công cụ của Chrome bạn sẽ kích hoạt nút menu của Google Chrome lên.
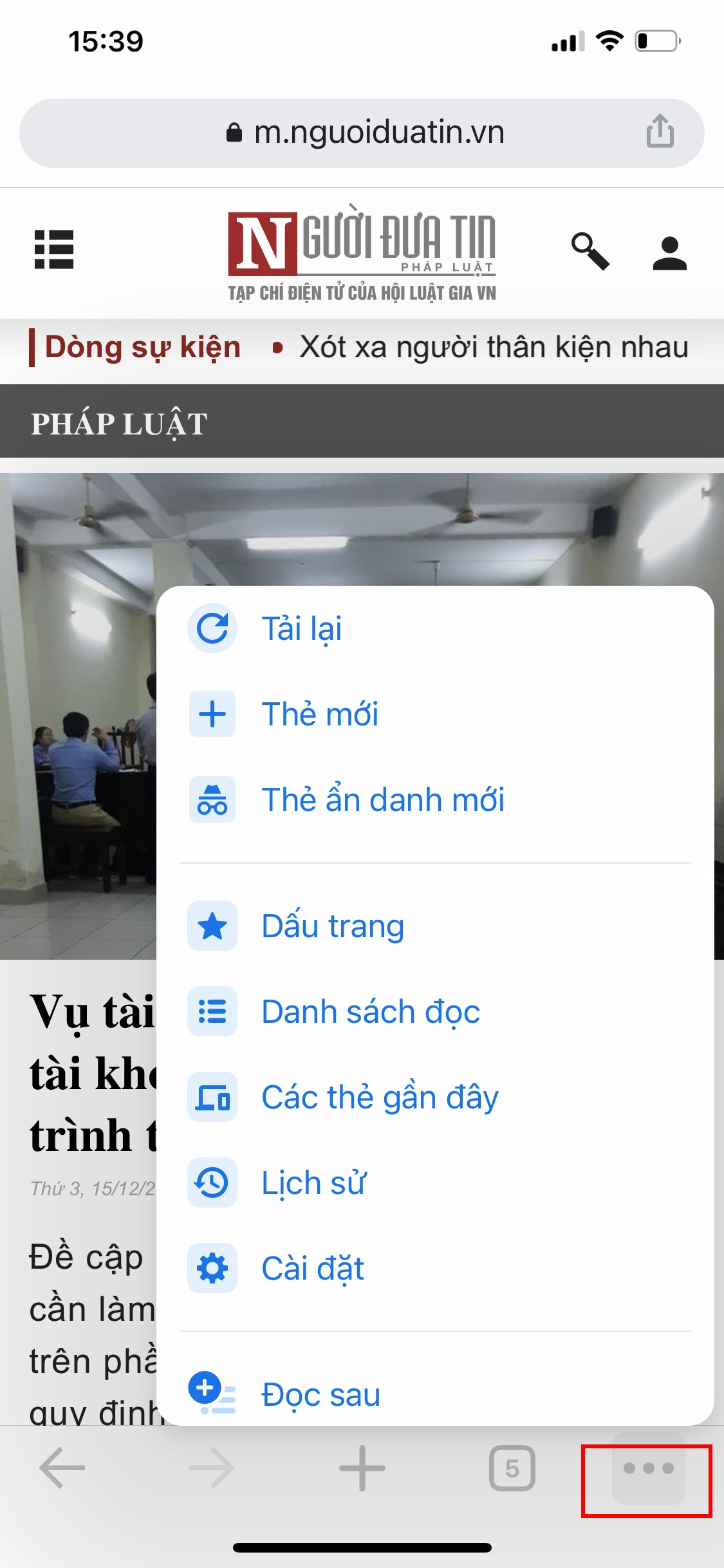
Chú th
Tiết kiệm dữ liệu khi duyệt web
Tính năng này được Google giới thiệu giúp bạn tiết kiệm được kha khá tiền cước hoặc dung lượng 3G của mình, tốc độ tải web cũng có thể sẽ nhanh hơn, bù lại hình ảnh trang web không còn được đẹp như lúc đầu.
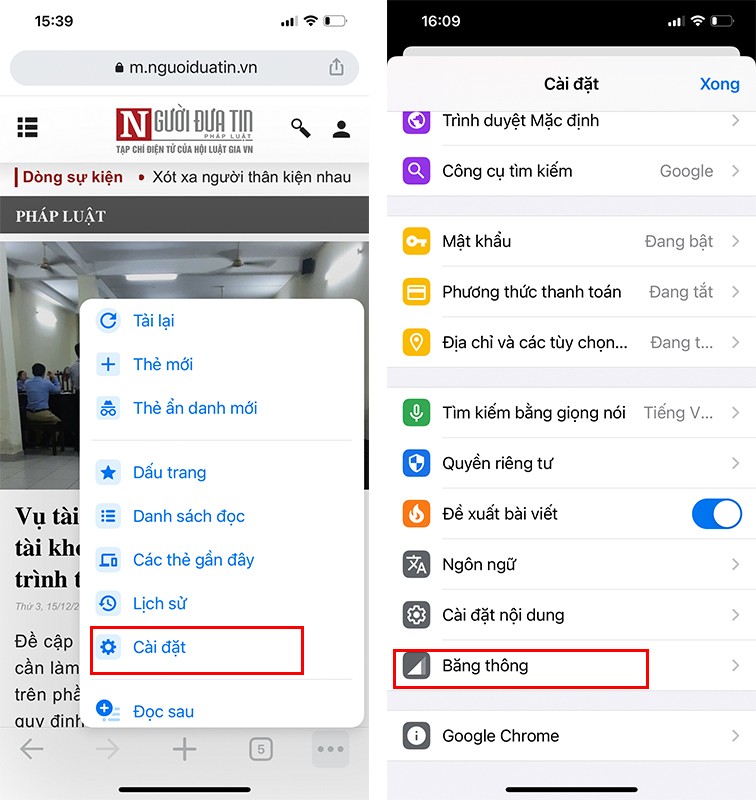
Để kích hoạt chế độ tiết kiệm, các bạn làm như sau:
Mở Chrome lên
Nhấn vào nút menu ở góc trên bên phải (biểu tượng ba dấu chấm)
Chọn Cài đặt > / Băng thông (iOS) > Giảm mức sử dụng dữ liệu
Gạt nút Bật lên là xong.
Thế Hiệp (Tổng Hợp)


