Bước 1: Khởi động lại máy
Biểu tượng loa vẫn có, thiết bị vẫn hoạt động, chạy nhạc hoặc YouTube nhưng hoàn toàn không có tiếng, việc đầu tiên bạn cần phải làm là khởi động lại máy tính của mình. Trong nhiều trường hợp, lỗi âm thanh này là do hệ điều hành Windows xảy ra xung đột phần mềm với nhau khiến cho laptop hoạt động không ổn định. Khởi động lại máy có thể giúp bạn xử lý được xung đột này.
Bước 2: Kiểm tra nút Volume
Sau khi khởi động thiết bị mà loa máy vẫn chưa hoạt động bình thường, bạn thử kiểm tra lại nút Volume ở biểu tượng loa xem sao. Có thể trong quá trình di chuột, bạn đã hạ mức âm thanh xuống bé nhất mà không hề hay biết. Bạn cần tích đúp chuột vào biểu tượng loa, lúc này sẽ hiện lên một bảng điều khiển. Bạn hãy chắc chắn không có nút nào chọn Mute.
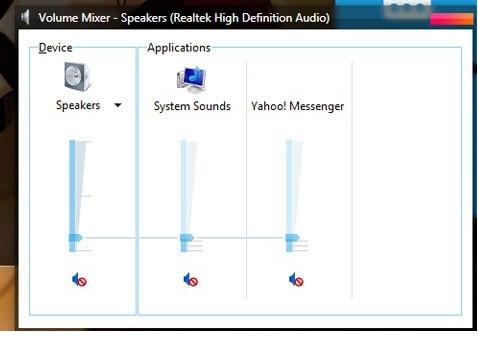
Bước 3: Kiểm tra Drive
Trong trường hợp vẫn không nghe thấy gì, bạn hãy thử cắm tai nghe vào jack máy tính và nghe thử. Nếu bạn nghe được từ tai nghe, bạn hãy nhấp chuột phải vào biểu tượng loa âm thanh trên khay công cụ của máy tính và sau đó chọn Playback devices, hãy tích vào biểu tượng loa (speakers). Tiếp đến, bạn nhấn Properties>> Use this device (enable).
Nếu tai nghe của bạn không phát ra âm thanh thì có thể Drive âm thanh laptop của bạn đã bị lỗi, hãy cài đặt lại drive âm thanh để có thể nghe được bình thường.
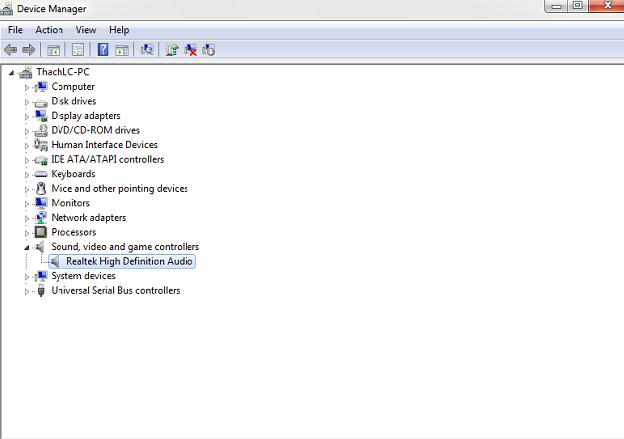
Hướng dẫn cách xóa drive âm thanh.
Để cài đặt lại Drive âm thanh, bạn cần phải gỡ bỏ Drive âm thanh cũ bằng cách nhập Device Manager vào ô tìm kiếm của Windows> Sound, video and game controllers> Audio Controller> delete (trên bàn phím). Tiếp đó, bạn hãy khởi động lại thiết bị. Laptop sẽ tự động nhận biết thiết bị âm thanh và có thể tự động cài lại Drive. Nếu không, bạn có thể download drive âm thanh từ nhà sản xuất card âm thanh và thực hiện cài đặt thủ công.
Đ.Huệ (tổng hợp)

