Windows Sandbox tạo ra một môi trường độc lập để các ứng dụng có thể chạy và cài đặt mà không làm ảnh hưởng tới ổ cứng và hệ thống máy tính. Một môi trưởng ảo cho phép kiểm tra, kiểm soát các chương trình không đáng tin cậy và dễ dàng trong việc tăng cường an toàn khi duyệt web, email.
Đây là một môi trường siêu nhẹ, chỉ khoảng 100 MB, đã được tối ưu hóa để boot và chạy nhanh hơn. Nó tập trung vào bảo mật, làm việc hiệu quả hơn nhờ sử dụng lịch kernel tích hợp, đồ họa ảo hóa và quản lý bộ nhớ thông minh.
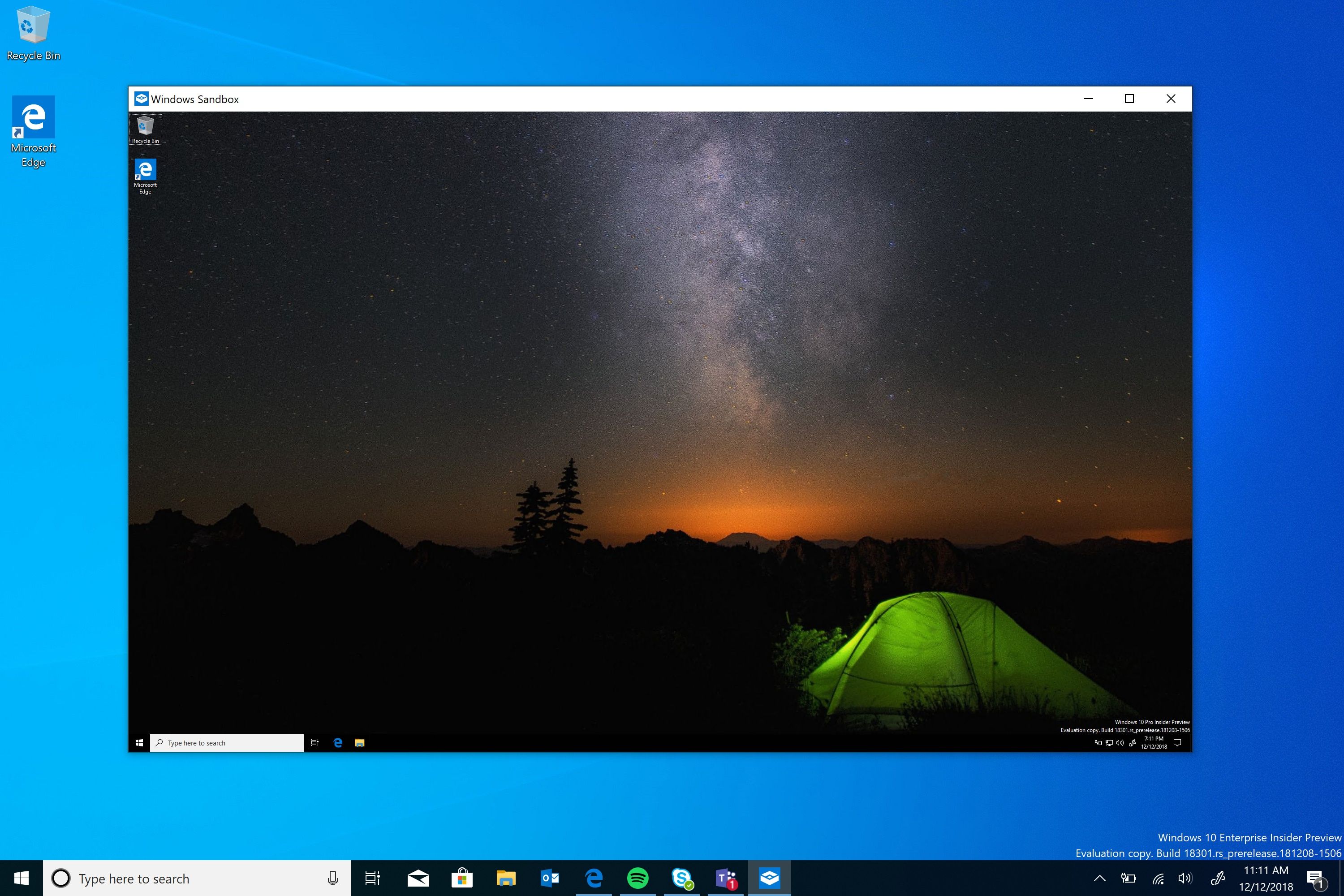
Mỗi lần mở Windows Sandbox, nó chạy một bản cài đặt Windows 10 sạch và mới. Khi kiểm tra xong ứng dụng, đóng Windows Sandbox, mọi dữ liệu sẽ tự động được xóa.
Hiện tại Microsoft đang cung cấp Windows Sandbox dưới dạng một tính năng của phiên bản Windows 10 Pro và Windows 10 Enterprise, và nếu như bạn đang sử dụng một trong hai phiên bản này thì sau đây sẽ là cách kích hoạt và sử dụng nó.
Trước khi có thể kích hoạt Windows Sandbox, bạn phải đảm bảo thiết bị đang dùng hỗ trợ ảo hóa phần cứng và tính năng này được bật trong Basic Input/Output System (BIOS) hoặc Unified Extensible Firmware Interface (UEFI).
Kiểm tra thiết bị có hỗ trợ ảo hóa hay không như sau:
Mở Start.
Tìm Command Prompt và click vào kết quả đầu tiên.
Gõ lệnh: systeminfo.exe rồi nhấn Enter.
Trong phần "Hyper-V Requirements". Nếu "Virtualization Enabled In Firmware" hiện Yes.
Sau đó, bạn có thể dùng Windows Sandbox.
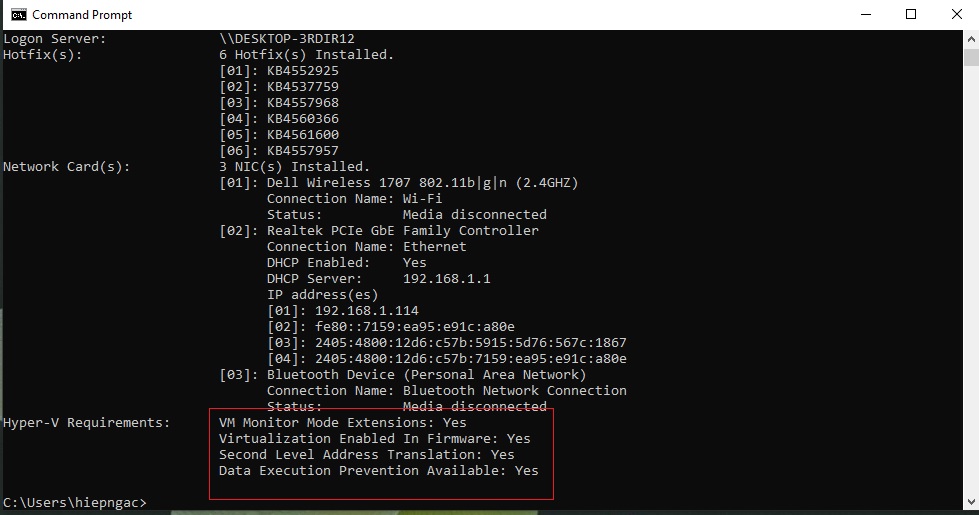
Kích hoạt Windows Sandbox
Để bật Windows Sandbox trên Windows 10 phiên bản 1903, hãy làm theo những bước sau:
1. Mở Start.
2. Tìm Turn Windows features on or off và click vào kết quả đầu tiên để mở trải nghiệm các tính năng của Windows.
3. Tích tùy chọn Windows Sandbox.
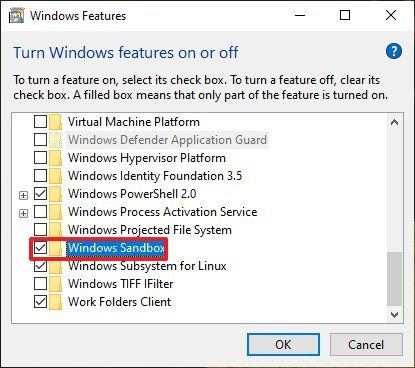
4. Click nút OK.
5. Click nút Restart now.
Sau khi hoàn thành các bước trên, bạn có thể bắt đầu sử dụng môi trường ảo hóa mới để cài đặt tạm thời và thử nghiệm ứng dụng chưa tin tưởng.
Cách sử dụng Windows Sandbox trên Windows 10
Windows Sandbox rất dễ sử dụng, bạn chỉ cần làm theo những bước sau:
1. Mở Start.
2. Tìm kiếm Windows Sandbox, click chuột phải vào kết quả đầu tiên và chọn Run as administrator.
3. Trên thiết bị vật lý, click chuột phải vào trình cài đặt ứng dụng muốn kiểm tra, chọn Copy.
4. Bên trong môi trường Windows Sandbox, click chuột phải vào desktop và chọn Paste để truyền file thực thi (.exe).
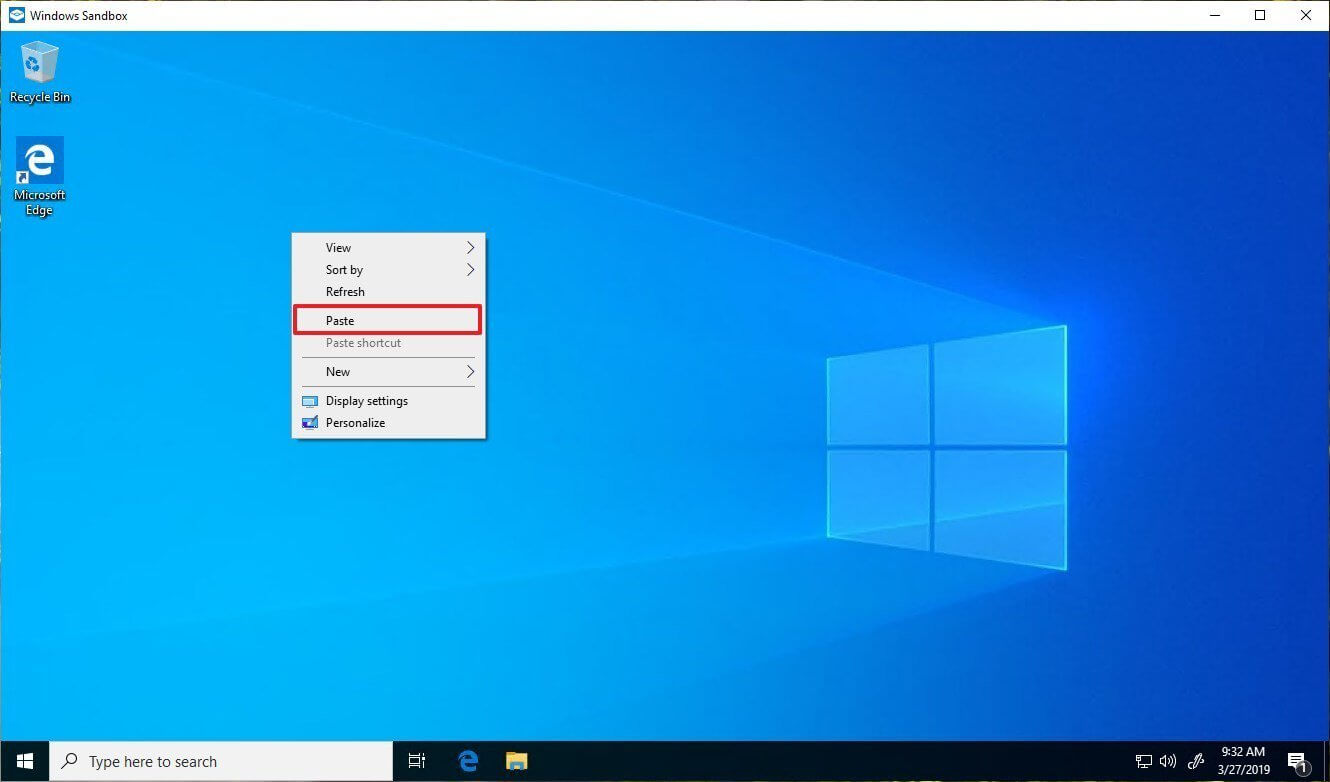
Mẹo nhanh: Mặc dù bạn không thể kéo và thả ứng dụng từ bản cài đặt chính trong Windows Sandbox để truyền file, nhưng bạn có thể download file ứng dụng bằng Microsoft Edge.
5. Click đúp vào file cài đặt (.exe, .msi, etc) để bắt đầu cài đặt.
6. TIếp tục làm theo hướng dẫn trên màn hình để hoàn thành quá trình cài đặt.
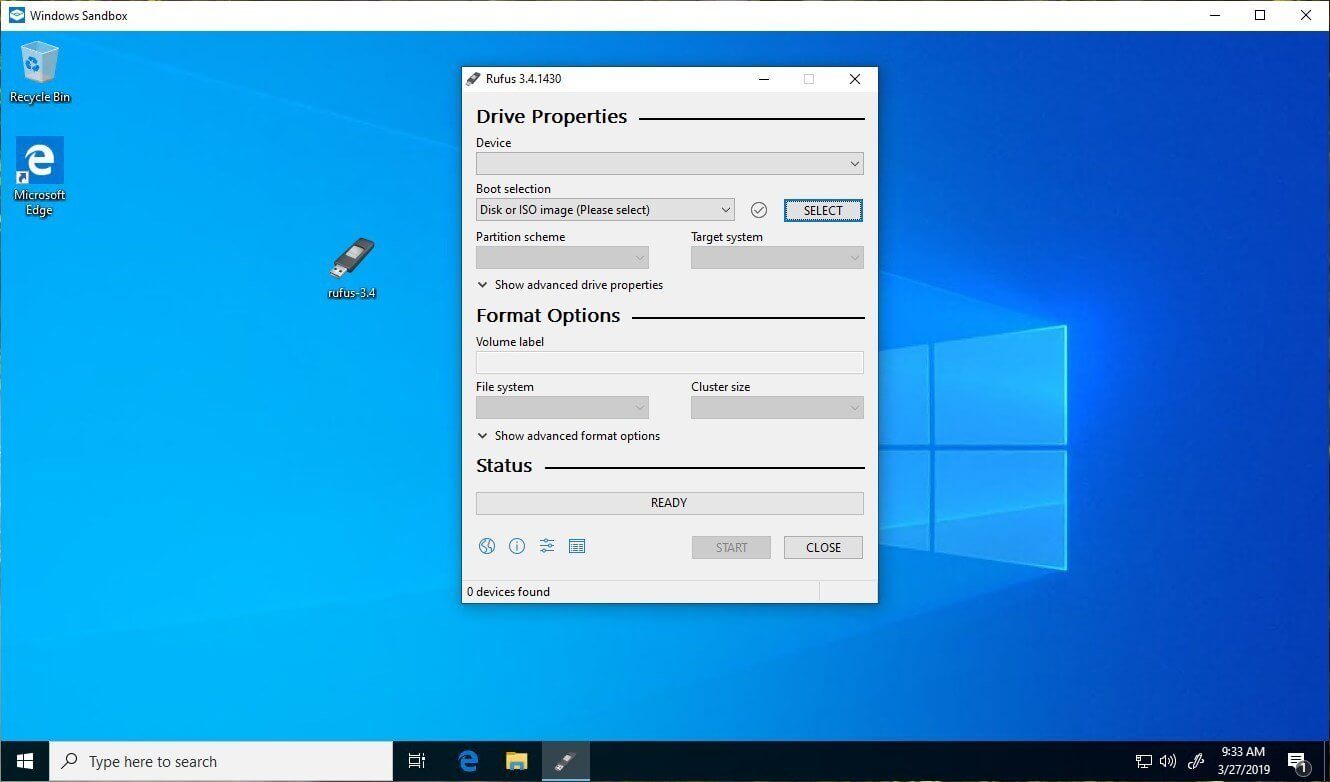
Chạy thử nghiệm ứng dụng trong môi trường Windows Sandbox
Sau khi hoàn tất cả bước kể trên, bạn có thể bắt đầu dùng ứng dụng không tin tưởng bình thường như mọi phần mềm khác. Ngoài ra, bạn có thể sử dụng tổ hợp phím Ctrl + Alt + Break (hoặc Pause) để nhập và thoát Windows Sandbox ở chế độ toàn màn hình. Nếu muốn sử dụng chế độ tương phản cao, bên trong trải nghiệm ảo hóa, bạn có thể sử dụng tổ hợp phím Shift + Alt + PrintScreen để kích hoạt nó.
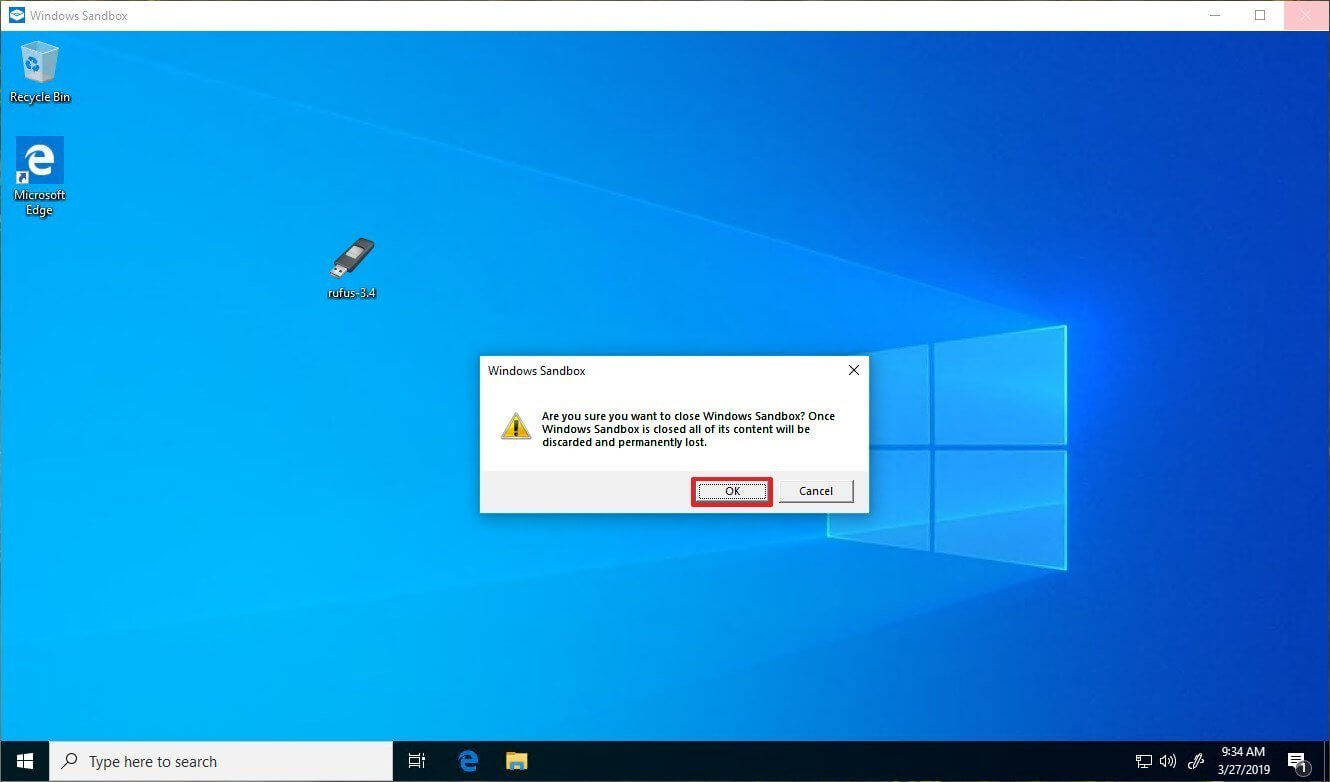
Khi hoàn tất thử nghiệm ứng dụng, hãy click vào nút X ở góc phía trên bên phải, sau đó, click OK để đóng Sandbox. Khi kết thúc trải nghiệm, máy ảo và nội dung của nó sẽ được xóa vĩnh viễn khỏi thiết bị của bạn mà không ảnh hưởng tới hệ thống Windows 10.
Thế Hiệp (Tổng Hợp)


