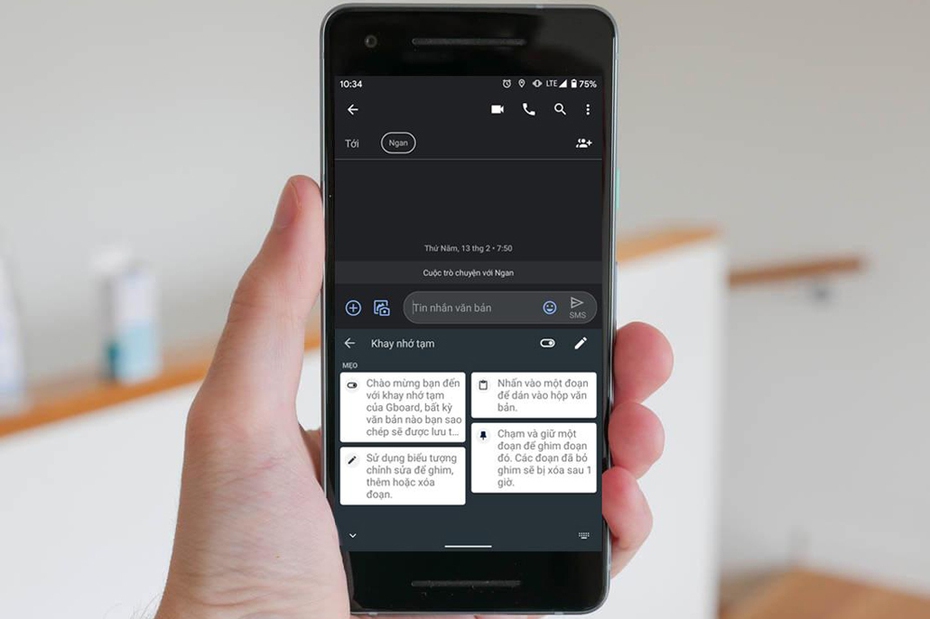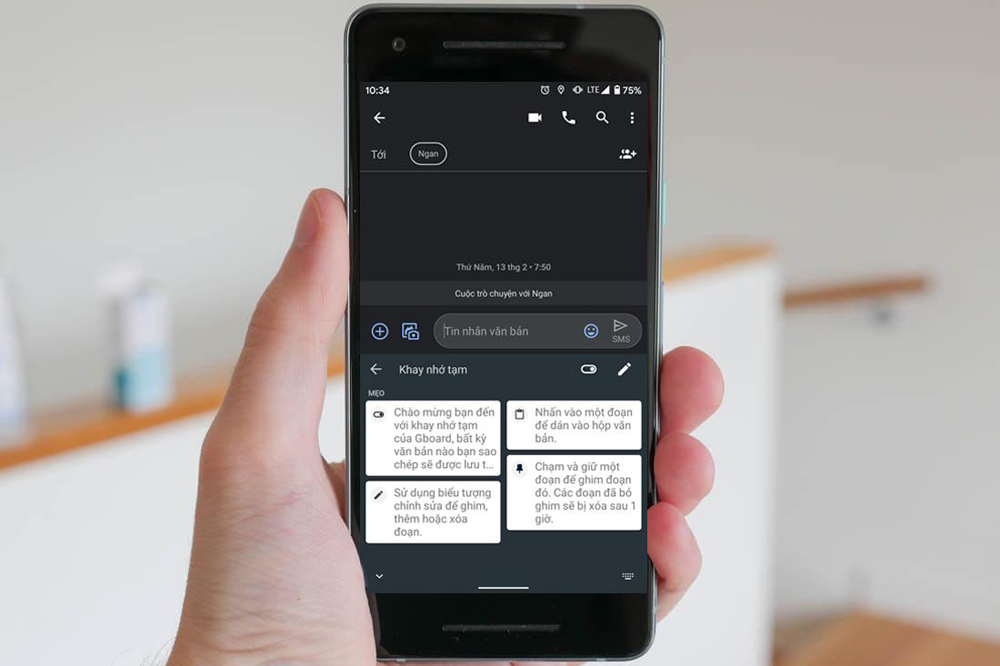
Cách sao chép nhiều đoạn văn bản cùng lúc trên smartphone Android
Google gọi tính năng mới là Clipboard Manager và nó có khả năng lưu trữ nhiều đoạn văn bản khác nhau trong clipboard trong khoảng thời gian một tiếng. Ngoài ra, nó còn cung cấp tùy chọn cho phép lưu trữ lâu dài các đoạn văn bản bạn cần sử dụng lại nhiều lần như địa chỉ giao hàng, thông tin ngân hàng...
Kích hoạt Clipboard Manager
Thao tác kích hoạt Clipboard Manager rất đơn giản và không yêu cầu bạn truy cập vào phần cài đặt của ứng dụng.
Bước 1: Đầu tiên, bạn mở ứng dụng cho phép nhập văn bản bất kỳ, ví dụ ứng dụng Messages (Tin nhắn), và chạm lên trường nhập văn bản để mở bàn phím Gboard.
Bước 2: Tiếp theo, bạn bấm lên nút hình mũi tên hướng sang phải nằm ở bên trái của thanh gợi ý (suggestion strip), sau đó chọn biểu tượng Clipboard Manager. Trường hợp, bạn không thấy biểu tượng Clipboard Manager, hãy bấm nút hình ba dấu chấm nằm ở bên phải của thanh gợi ý, và chọn biểu tượng Clipboard Manager từ trình đơn hiện ra.
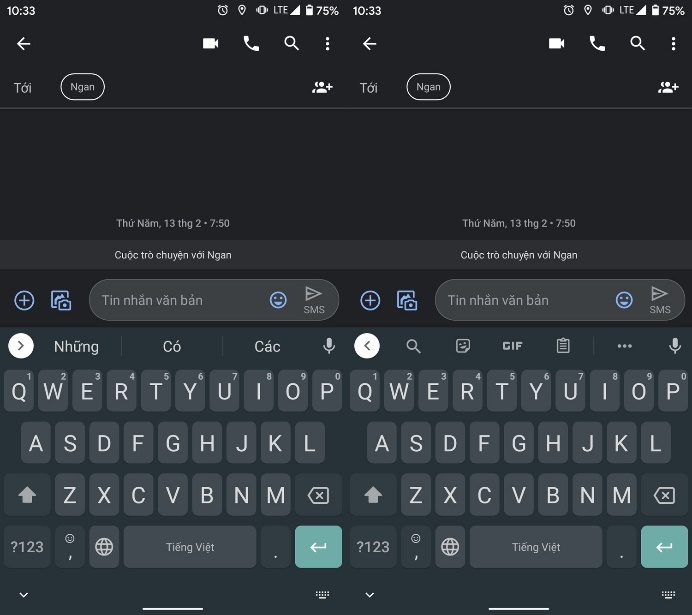
Bước 3: Mặc định, Clipboard Manager của Gboard sẽ ở chế độ tắt. Do đó, bạn hãy bật công tắc ở phía trên góc phải để kích hoạt nó.
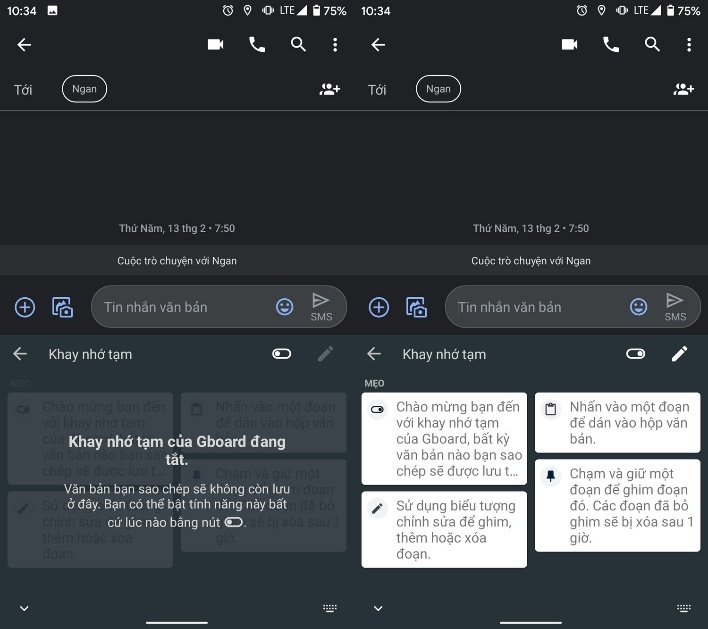
Sử dụng Clipboard Manager
Cách sử dụng Clipboard Manager rất đơn giản, nó có ba tính năng chính gồm: Paste (Dán), Pin (Ghim), và Trash (Xóa).
Lưu ý: Để truy cập vào ba tính năng này, bạn cần nhấn và giữ lên đoạn văn bản bất kỳ bạn đã sao chép.
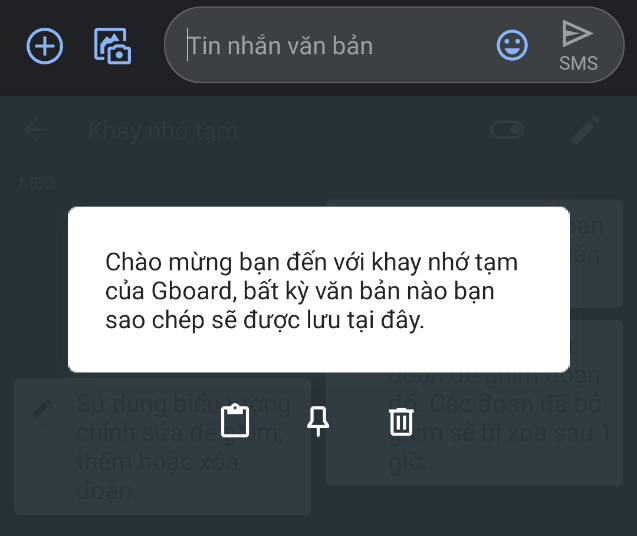
Paste
Nhấn vào một đoạn văn bản bất kỳ trong clipboard để dán nó vào hộp văn bản.
Pin
Chạm và giữ lên một đoạn văn bản bất kỳ trong clipboard để ghim nó. Những đoạn văn bản bạn ghim sẽ không bị ghi đè. Ngược lại, các đoạn bạn không ghim sẽ bị xóa sau một giờ.
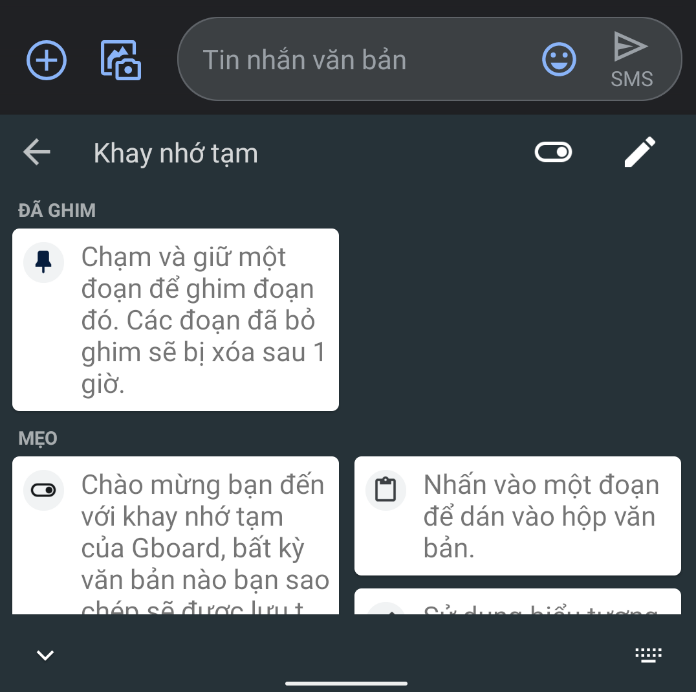
Bạn có thể ghim nhiều đoạn văn bản cùng lúc bằng cách bấm lên biểu tượng hình cây bút chì ở phía trên góc phải, sau đó chọn các đoạn văn bản bạn muốn ghim, bấm nút Pin để ghim.
Trash
Bấm lên biểu tượng này để xóa vĩnh viễn đoạn văn bản bạn đã sao chép.
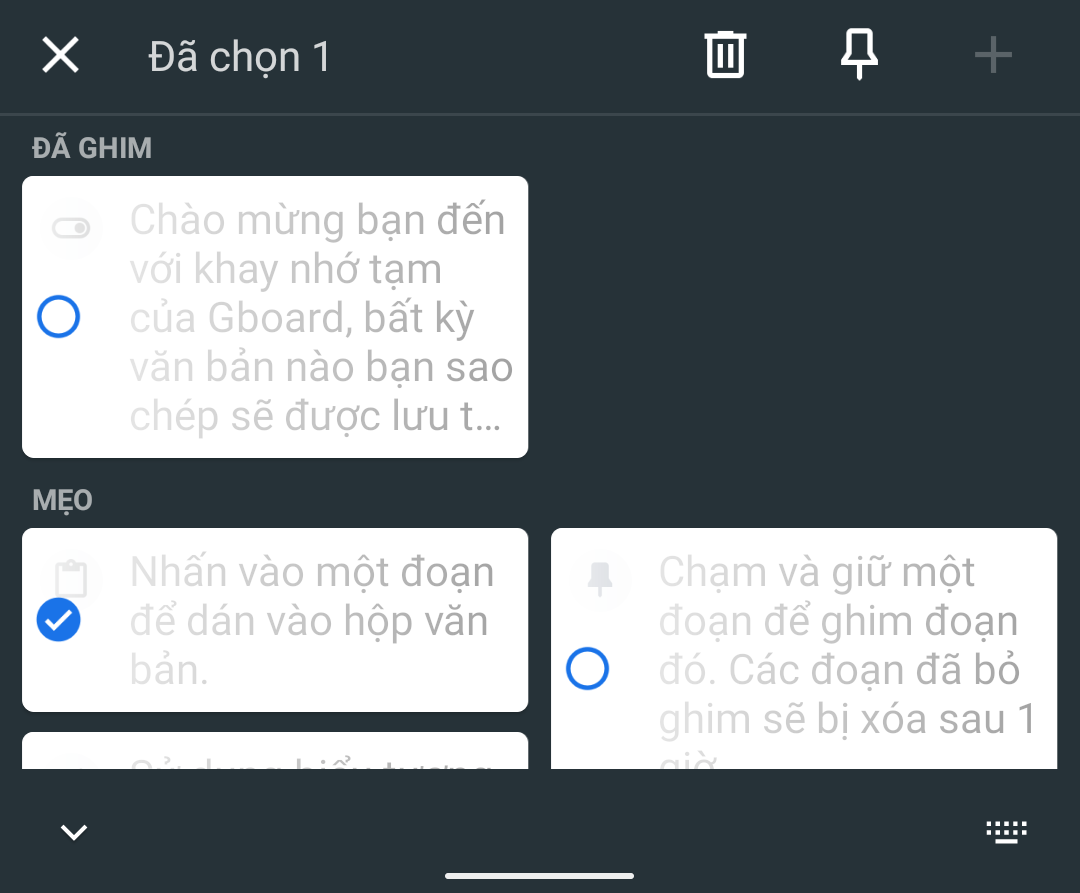
Bạn có thể xóa nhiều đoạn văn bản cùng lúc bằng cách bấm lên biểu tượng hình cây bút chì ở phía trên góc phải, sau đó chọn các đoạn văn bản bạn muốn xóa, bấm nút Trash để xóa
T.D (t/h)