Mỗi khi bạn soạn email mới hoặc trả lời email sử dụng ứng dụng Mail trên Windows 10, hệ thống sẽ tự động chèn dòng chữ ký Sent from Mail for Windows 10 ở cuối email. Việc này nhằm cho người đọc email biết rằng bạn đang sử dụng ứng dụng Mail trên Windows 10 để soạn hay trả lời email.
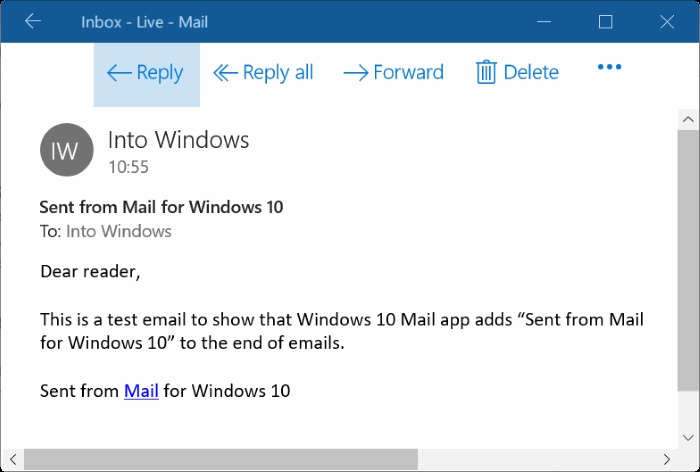
Không chỉ riêng Windows 10 hay ứng dụng Mail tự động chèn dòng chữ ký Sent from vào cuối email. Chẳng hạn, ứng dụng email trên iPhone của Apple mặc định tự động chèn dòng Sent from my iPhone.

Mặc dù ứng dụng Mail hiển thị dòng Sent from Mail for Windows 10 ngay trong khi soạn email để người dùng có thể xoá hoặc tuỳ chỉnh nó nếu họ không muốn sử dụng chữ ký mặc định, hầu hết người dùng PC đều không nhận ra điều này.
Ngoài ra, ứng dụng Mail cũng không đồng bộ chữ ký của dịch vụ webmail. Điều này có nghĩa, nếu bạn thiết lập chữ ký cho tài khoản email Outlook.com trên giao diện web, ứng dụng Mail sẽ không sử dụng hoặc đồng bộ chữ ký đó trong khi gửi email. Nếu bạn muốn ứng dụng Mail sử dụng chữ ký đó, bạn cần phải tuỳ chỉnh chữ ký trên ứng dụng Windows 10 Mail theo hướng dẫn dưới đây.
Đầu tiên, bạn cần mở ứng dụng Mail.
Kế đến, bạn chọn Settings (biểu tượng hình bánh xe răng cưa).
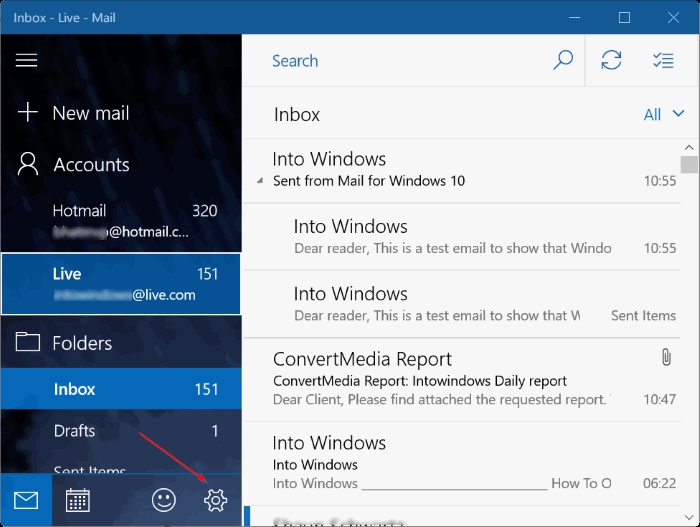
Sau đó, chọn Signature để đi đến các cài đặt và tuỳ chọn cho chữ ký.
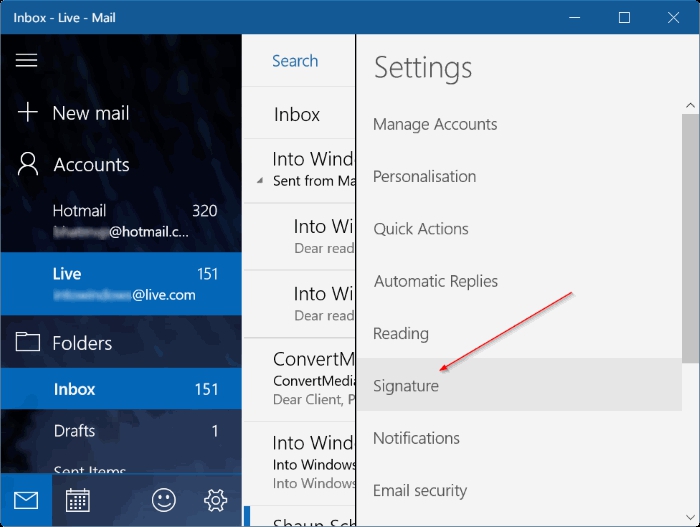
Cuối cùng, bạn hãy chọn một tài khoản email từ hộp thoại xổ xuống và sau đó tắt tuỳ chọn có tên Use an email Signature để ngăn không cho ứng dụng Mail chèn thêm dòng Sent from Mail for Windows 10 vào email của bạn.

Nếu bạn đã thêm 2 hoặc nhiều tài khoản email vào ứng dụng Mail, bạn hãy đánh dấu chọn vào mục Apply to all accounts để áp dụng chữ ký cho tất cả các tài khoản.
Như bạn có thể thấy trong hình dưới, bạn có thể thay thế dòng Sent from Mail for Windows 10 bằng tên bạn hoặc tên của công ty bạn.
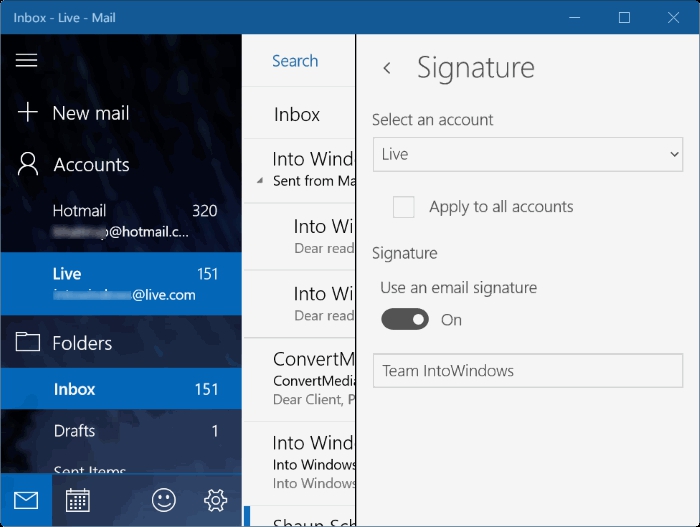
Theo vnreview.vn

