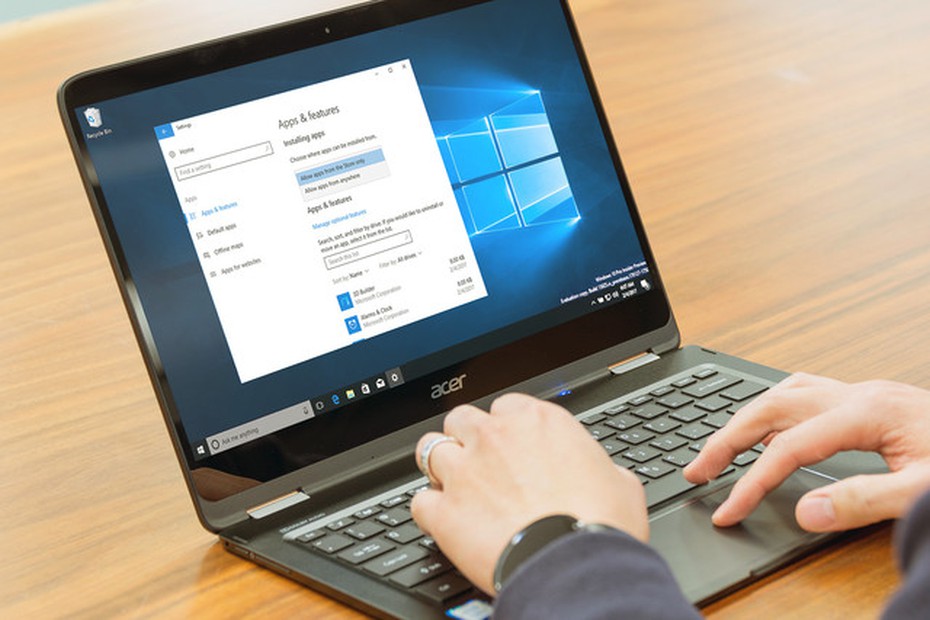Điều này có thể gây nhầm lẫn cho người mới vì có nhiều cách để cài đặt lại Windows, và mỗi cách làm đều có lợi ích riêng. Dưới đây là tùy chọn giúp cài đặt lại Windows 10 một cách tốt nhất.
Thực hiện sao lưu
Việc này cần phải thực hiện trước tiên nhất là khi Windows 10 hỗ trợ bạn thực hiện điều này khá dễ dàng mà không cần phải sử dụng một công cụ sao lưu bổ sung. Chỉ cần sử dụng File History và thực hiện các bước cơ bản dưới đây.
- Đầu tiên hãy nhập Windows Update vào thanh tìm kiếm của Windows và chọn Windows Update settings từ danh sách kết quả. Ngoài ra hãy nhấp vào biểu tượng Action Center ở góc dưới bên phải màn hình, chọn All settings và tìm Update & Security trước khi nhấp chọn thẻ Backup.
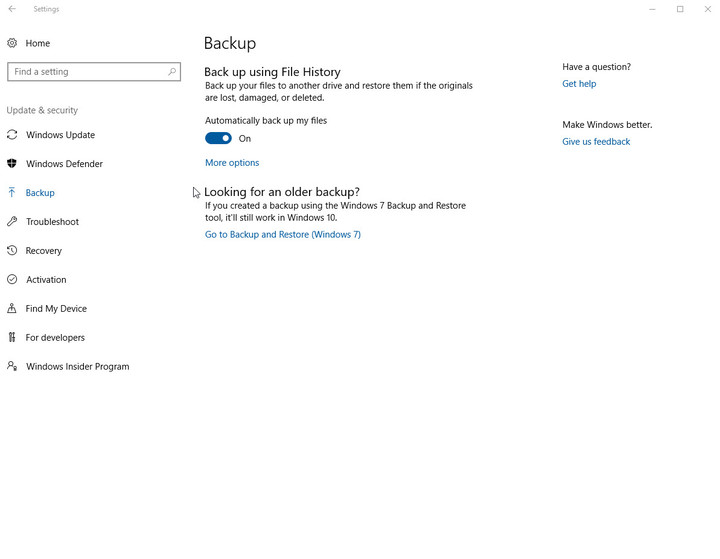
Nếu thấy chỉ báo bật/tắt trong cửa sổ tiếp theo hiện ra. Nếu nó đang ở trạng thái bật nghĩa là File History đã tự động sao lưu các tập tin (danh bạ, desktop và OneDrive) giúp bạn không phải lo lắng. Tính năng này sẽ sao lưu thư viện của bạn mà không thể sao lưu tất cả các thư mục chung, vì vậy hãy đặt các thư mục có giá trị vào một thư viện để sao lưu khi cần thiết.
- Trong trường hợp File History của bạn ở trạng thái tắt bạn sẽ thấy một tùy chọn để thêm ổ đĩa.
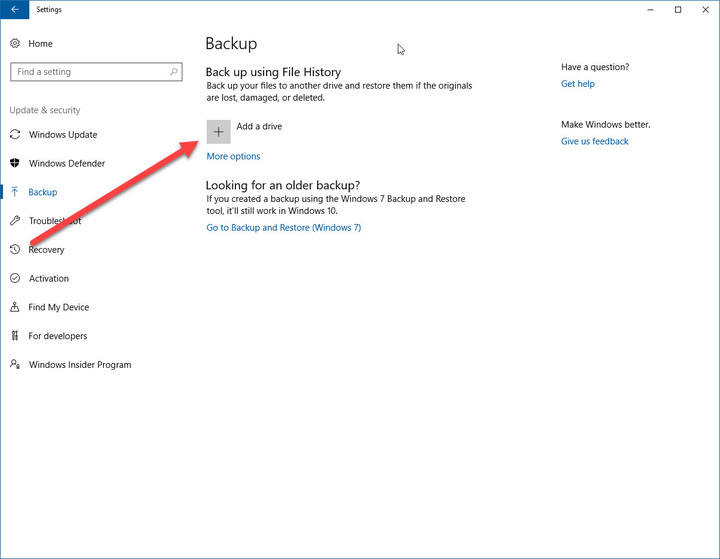
Nhấp vào tùy chọn Add a drive trong danh sách hiển thị, Windows 10 sẽ tìm kiếm một ổ đĩa ngoài để sử dụng cho việc sao lưu.
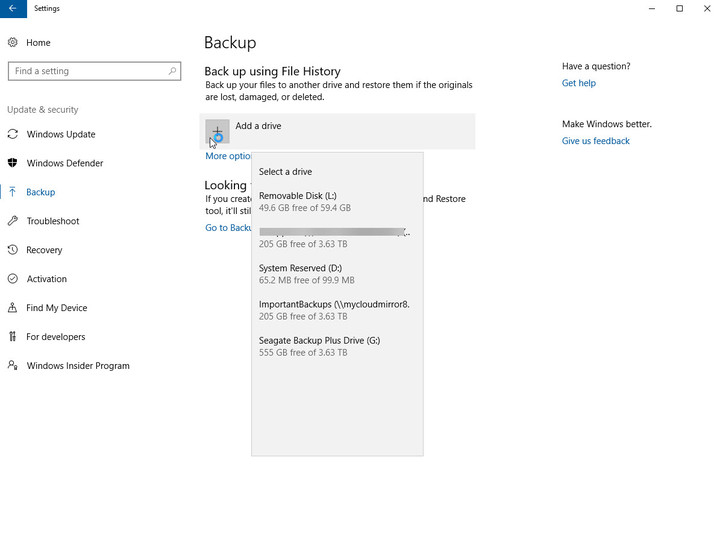
Chọn ổ đĩa mà bạn muốn sử dụng cho File History. Thao tác này sẽ bật File History và Windows 10 sẽ tự động bắt đầu sao lưu các phiên bản của tập tin trong thư viện. Bạn có thể nhấp vào More options để thay đổi tần suất sao lưu các tệp và khoảng thời gian lưu trữ. Bạn cũng có thể định cấu hình thư mục và thư viện được sao lưu. Tuy nhiên tùy thuộc vào số lượng dữ liệu mà điều này có thể mất một thời gian, do đó hãy làm một việc khác trong quá trình chờ đợi.

Bạn có thể kiểm tra trạng thái File History bằng cách di chuyển đến dưới cùng của trang Backup options và chọn See advanced settings dưới mục Related settings. Thao tác này sẽ mở cửa sổ Control Panel File History, nơi bạn có thể xem trạng thái và truy cập các tùy chọn bổ sung.
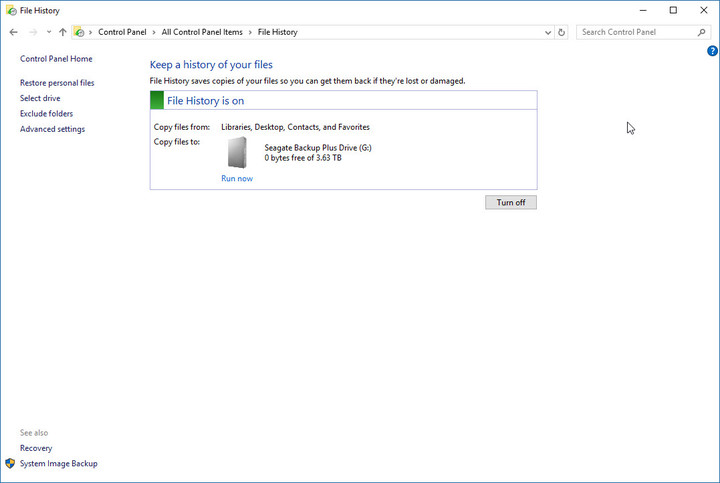
Tất nhiên, sau khi thực hiện các bước trên bạn hãy chuyển tất cả mọi thứ sang một ổ cứng gắn ngoài hoặc sử dụng một dịch vụ đám mây để sao lưu. Cho dù cách tiếp cận là thế nào đi chăng nữa hãy đảm bảo rằng không có tập tin giá trị nào bị đánh mất.
Có gì đáng xem ở phần sau?
Trên đây là các bước sao lưu các dữ liệu của Windows 10. Ở phần sau chúng ta sẽ xem xét hướng dẫn cách cài đặt lại Windows qua tính năng Windows Rollback hoặc từ một điểm khôi phục của Windows 10.
Kiến An