Sử dụng Windows Rollback
Đầu tiên, chúng ta hãy nói về việc cài đặt lại Windows 10 trở về một phiên bản build cụ thể trong quá khứ, có lẽ một vài ngày trước hoặc một vài tuần trước. Đây là giải pháp lý tưởng khi có một sai sót với máy tính của bạn, ví dụ một trục trặc nghiêm trọng sau khi cài đặt một ứng dụng mới. Có một vài tùy chọn khác nhau để hoàn nguyên một phiên bản build trước đó.
Trong cửa sổ Update & Security, truy cập vào thẻ Recovery. Ở đây bạn sẽ thấy tùy chọn “Go back to the previous version of Windows 10”. Nhấp vào nút Get started và chờ đợi.

Windows sẽ đưa ra một câu hỏi ngắn gọn về lý do tại sao bạn quay lại và kiểm tra các bản cập nhật. Từ đó, hệ điều hành đưa ra những lựa chọn giúp khắc phục sự cố. Hãy thực hiện theo các bước trên màn hình. Tuy nhiên, đôi khi hệ điều hành không thể tìm thấy các tập tin cần thiết để trở lại bản build trước đó nếu bạn mới dọn dẹp hệ thống. Trong những trường hợp này, tốt hơn hết là tìm kiếm giải pháp khác.
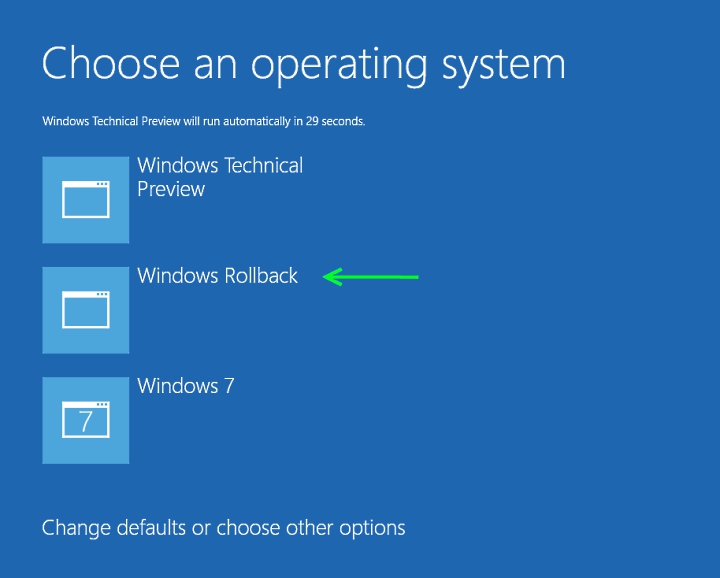
Khi quá trình cài đặt hoạt động, bạn có thể trở lại với một phiên bản build của Windows 10. Đây là điều tuyệt vời nếu bản cập nhật lớn hoặc những cài đặt gần đây gây ra lỗi. Nếu có, hãy tìm kiếm bản build gần nhất mà bạn biết rằng nó hoạt động ổn định.
Từ điểm khôi phục hệ thống
Cách thứ hai mà bạn có thể làm đó là chọn khôi phục Windows 10 từ điểm khôi phục hệ thống.
Đầu tiên hãy truy cập vào Control Panel (có thể sử dụng thanh tìm kiếm của Windows), tìm đến Recovery và chọn Open System Restore. Sau đó xác nhận rằng bạn muốn vào chế độ đó. Bạn cũng có thể tạo điểm khôi phục mới và cấu hình lại các tùy chọn khôi phục từ cửa sổ này.
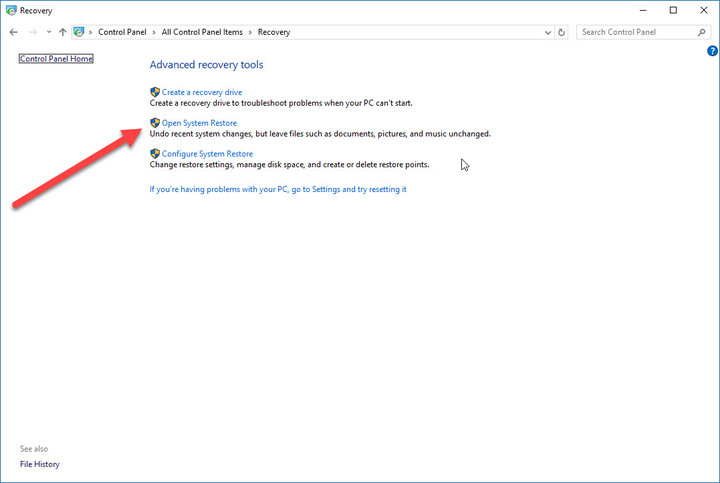
Bây giờ bạn sẽ được cung cấp một đề nghị điểm khôi phục và mô tả về hệ thống trước khi điểm khôi phục được tạo ra. Ở đây bạn cũng có thể chọn từ các điểm khôi phục khác. Nhấp vào Choose a different restore point và chọn Next nếu muốn kiểm tra các tùy chọn có sẵn.
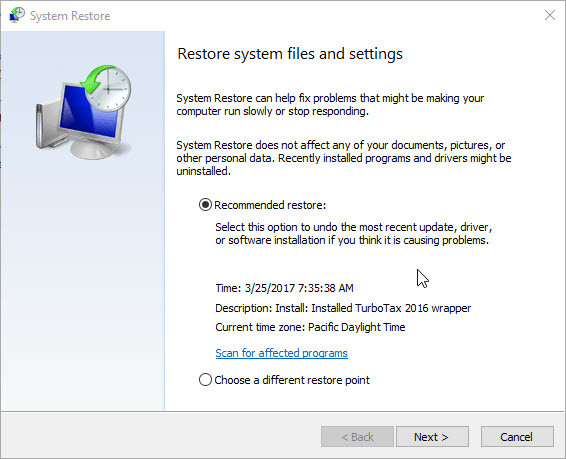
Lưu ý rằng Windows thường tạo điểm khôi phục sau mỗi lần thay đổi lớn trong hệ thống, chẳng hạn như khi bạn cài đặt ứng dụng, trình điều khiển hoặc cập nhật mới. Nếu không thấy tùy chọn mong đợi, tính năng bảo vệ hệ thống của bạn có thể bị tắt. Nếu đúng như vậy, bạn có thể phải thực hiện cài đặt lại toàn bộ hệ thống hoặc tìm một giải pháp khác.
Cuối cùng tìm đến điểm khôi phục từ trước khi hệ thống có vấn đề. Sau đó chọn Next và xác nhận bằng cách nhấn vào Finish. Lưu ý rằng tùy chọn này sẽ không xóa bất kỳ tập tin cá nhân nào.

Bài viết tiếp theo sẽ hướng dẫn bạn cách cài đặt lại Windows 10 một cách mới hoàn toàn thay vì dựa vào các điểm khôi phục. Quá trình này sẽ đi kèm với hướng dẫn cách kích hoạt Windows 10, rất quan trọng đối với các hệ thống Windows có bản quyền, để tận dụng đầy đủ lợi thế mà Microsoft cung cấp.
Kiến An
Xem thêm: Cài đặt lại Windows 10, khắc phục hệ thống hoàn hảo nhất (P1)

