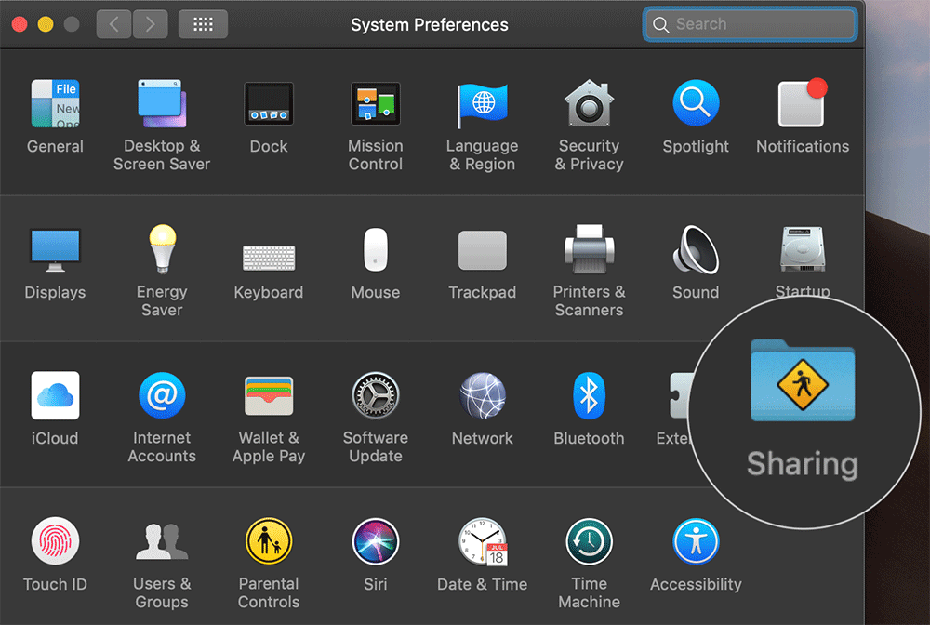Trong kỳ nghỉ du lịch, bạn nhận phòng khách sạn và sau đó nhận thấy Internet không miễn phí. Bạn cần phải trả tiền cho mọi thiết bị bạn kết nối vào Internet. Gặp phải tình huống này, nếu bạn có máy tính Mac, bạn có thể chia sẻ kết nối Wi-Fi của nó với iPhone và iPad dễ dàng để hạn chế các khoản chi phí phát sinh không cần thiết.
Nói một cách đơn giản, bạn có thể biến máy Mac của mình thành router (bộ định tuyến) Wi-Fi sử dụng kết nối Bluetooth và kết nối các thiết bị khác, bao gồm cả iPhone và iPad vào Internet.
Bước 1: Bật Bluetooth trên máy Mac, và trên iPhone/iPad.
- Trên máy Mac, bạn chọn biểu tượng Bluetooth trên thanh trạng thái ở trên cùng và sau đó chọn Turn Bluetooth On.
- Trên iPhone hoặc iPad, bạn vào Settings (Cài đặt) > Bluetooth > và bật công tắc tại mục Bluetooth.
Bước 2: Bây giờ, bạn cần ghép đôi iPhone/iPad với máy Mac. Mở Settings (Cài đặt) > Bluetooth trên thiết bị iOS, và chọn máy Mac trong danh sách Other devices (Các thiết bị khác).
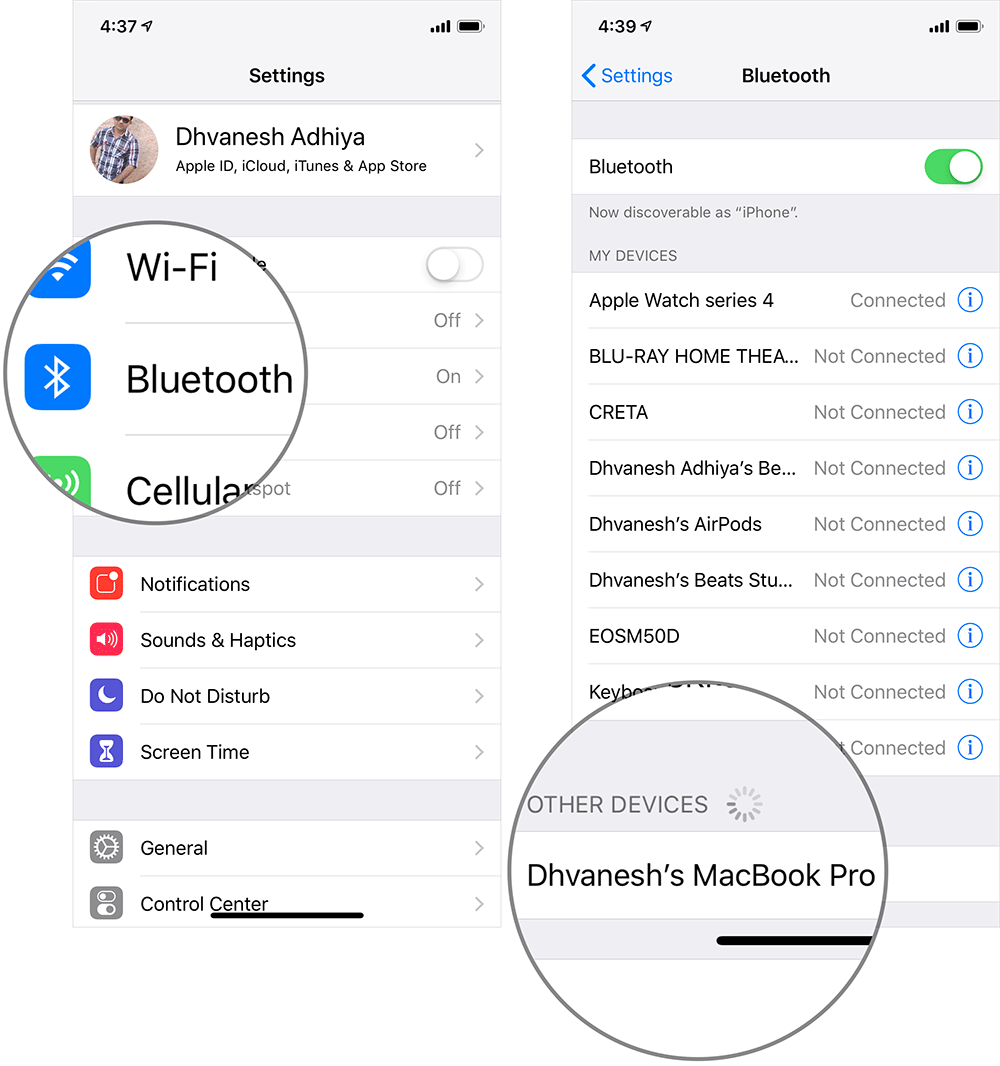
Bấm nút Pair/Connect từ thông báo xuất hiện trên máy Mac.
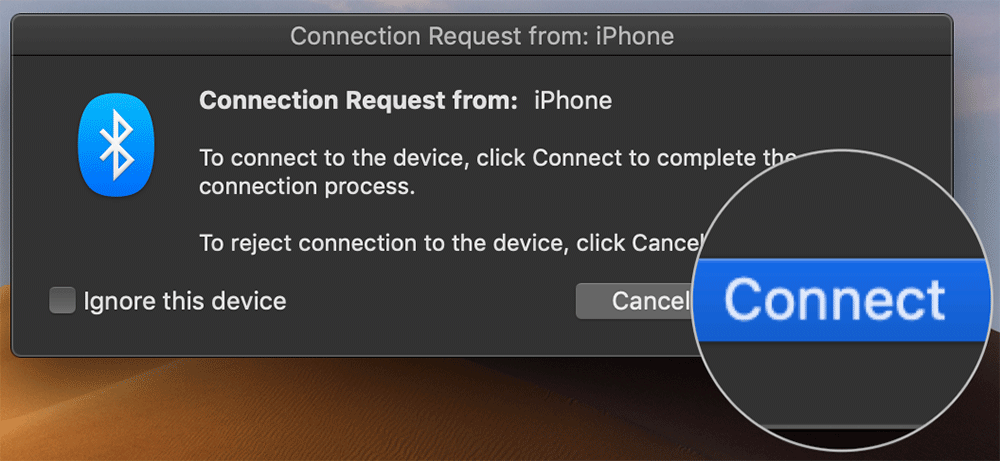
Nếu bạn ghép đôi từ máy Mac, bạn cần xác nhận mã bảo mật bao gồm sáu con số hiển thị trên màn hình máy Mac giống với mã bảo mật hiển thị trên iPhone/iPad trước khi chọn Pair (Ghép đôi) trên thiết bị iOS.
Bước 3: iPhone/iPad đã được ghép đôi với máy Mac, bây giờ là lúc bạn chia sẻ kết nối Internet. Chọn logo Apple ở phía trên góc trái thanh trạng thái của máy Mac và sau đó chọn System Preferences.
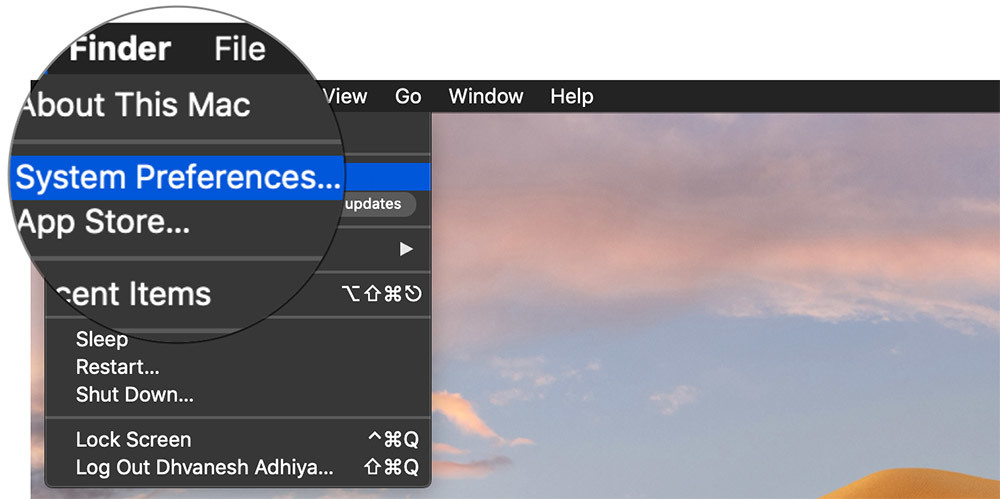
Bước 4: Trên cửa sổ System Preferences, bạn chọn Sharing.
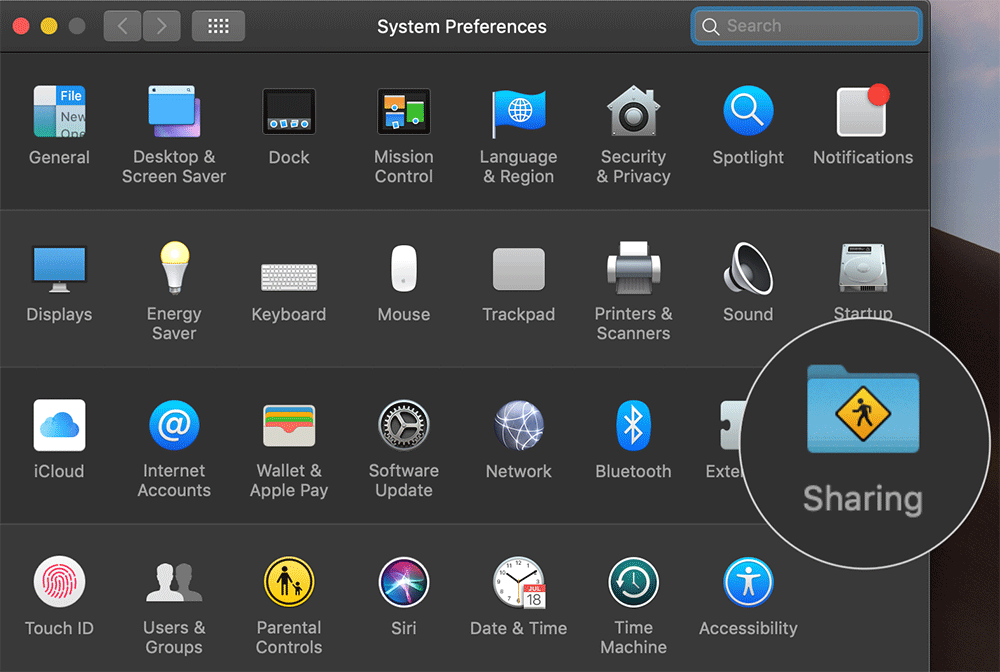
Bước 5: Từ khung bên trái của cửa sổ Sharing, bạn chọn tùy chọn Internet Sharing nhưng bạn đừng vội đánh dấu chọn vào hộp kiểm tại mục này. Kế đó, ở khung bên phải, bạn chọn tùy chọn Wi-Fi từ trình đơn thả xuống và sau đó đánh dấu kiểm vào tùy chọn Bluetooth PAN.
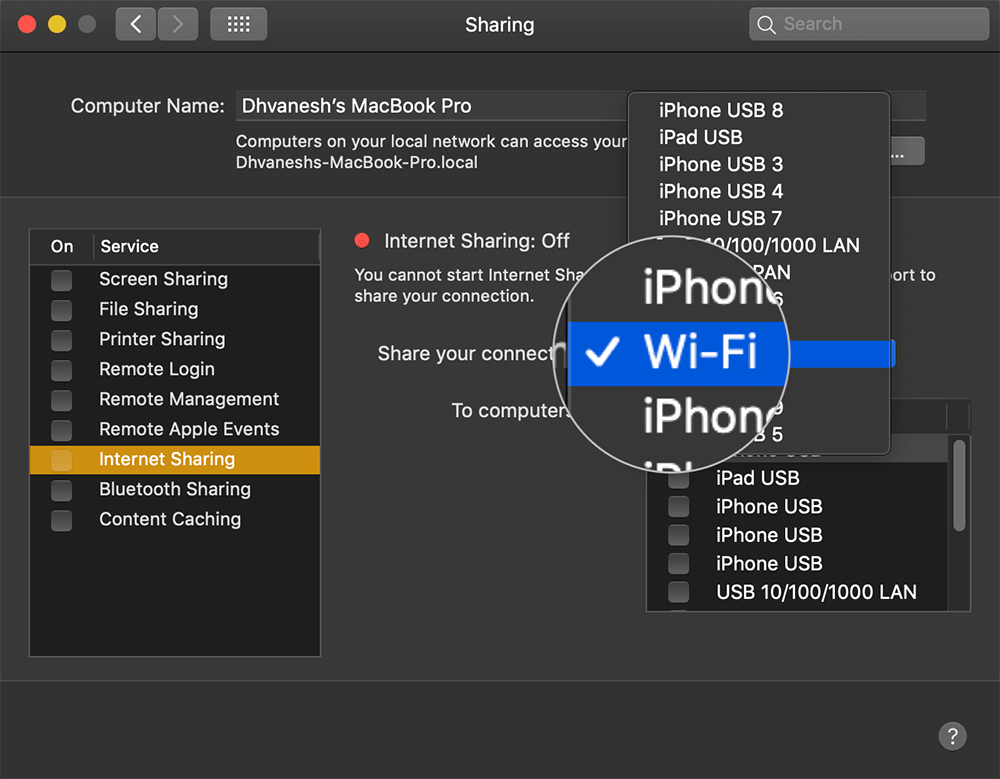
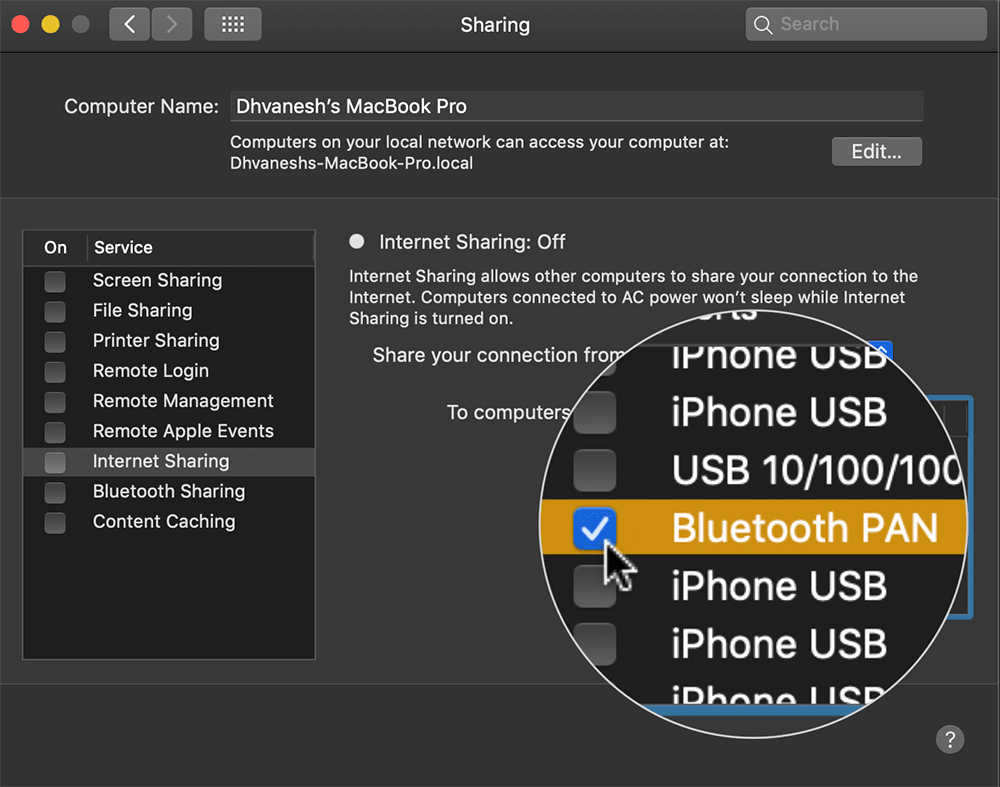
Bước 6: Cuối cùng, bạn đánh dấu chọn vào hộp kiểm bên cạnh tùy chọn Internet Sharing ở trình đơn bên trái. Bạn sẽ thấy một thông báo xuất hiện, hãy nhấn nút Start để bắt đầu chia sẻ kết nối Internet.
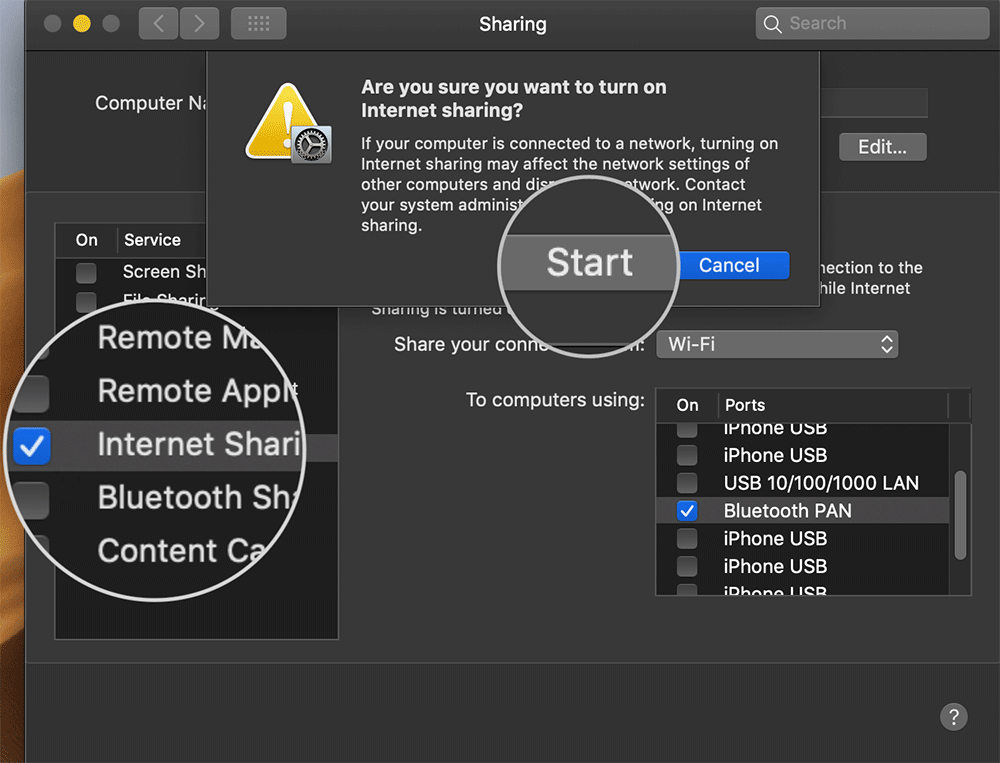
Đến đây, bạn đã có thể thoải mái sử dụng kết nối Internet trên iPhone và iPad thông qua kết nối Bluetooth của máy Mac và tận hưởng một kỳ nghỉ du lịch thật trọn vẹn.
Theo Vietnamnet