Ứng dụng ngốn pin là những ứng dụng đòi hỏi nhiều tài nguyên phần cứng, ví dụ như GPU và CPU phải chạy với công suất lớn mới đủ để ứng dụng đó có thể hoạt động mượt mà chẳng hạn. Để có thể chạy với công suất cao như vậy thì cũng đồng nghĩa với việc các linh kiện này phải sẽ yêu cầu một lượng điện lớn để chúng có thể hoạt động được, và cũng vì thế nên pin từ đó cũng sẽ nhanh cạn hơn.
Không phải lúc nào bạn cũng có thể mang theo cục sạc laptop để sạc pin, giải pháp tốt nhất là tắt các ứng dụng không cần thiết đang ngốn pin laptop của bạn. Nhưng làm sao để biết được là ứng dụng nào đang thực sự ngốn pin trong số các ứng dụng mà bạn đang sử dụng?
Với công cụ Battery Saver, là công cụ giúp bạn xác định chính xác "thủ phạm" đã ngốn nhiều pin laptop, và cho phép người dùng tùy ý điều chỉnh những ứng dụng nào được quyền chạy ngầm. Để biết cách thực hiện, các bạn hãy tham khảo những gợi ý sau đây:
Bước 1: Ấn phím Windows + I để mở Settings rồi chọn System.
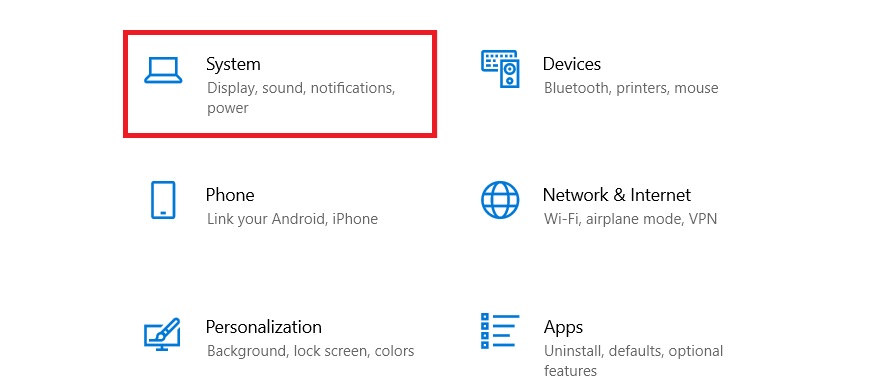
Bước 2: Chọn mục Battery rồi chọn dòng See which apps affecting your battery life.
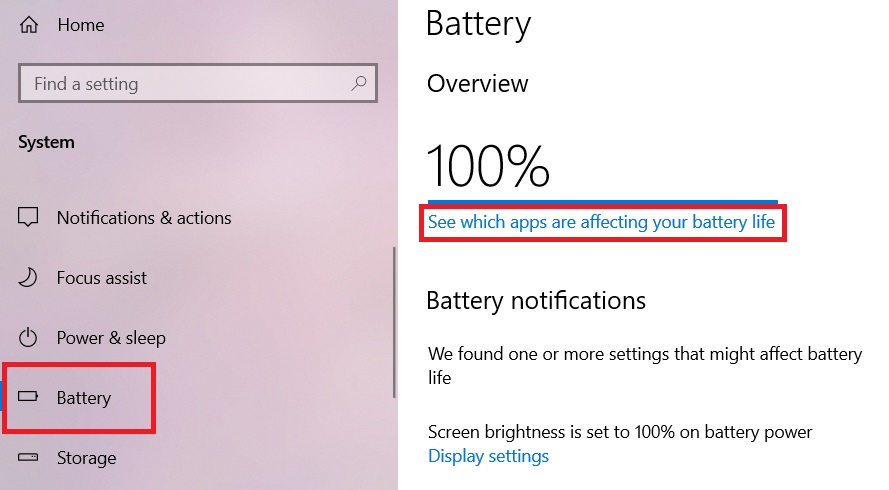
Một bảng thống kê hiện ra, cho bạn thấy các danh sách ứng dụng pin của laptop được sắp xếp theo thứ tự từ lớn đến bé. Hệ thống Windows sẽ thống kê sẵn mức sử dụng pin của ứng dụng trong 24 giờ qua theo mặc định. Mách bạn, để có kết quả tổng quát hơn bạn có thể chọn khung thống kê là 1 tuần.
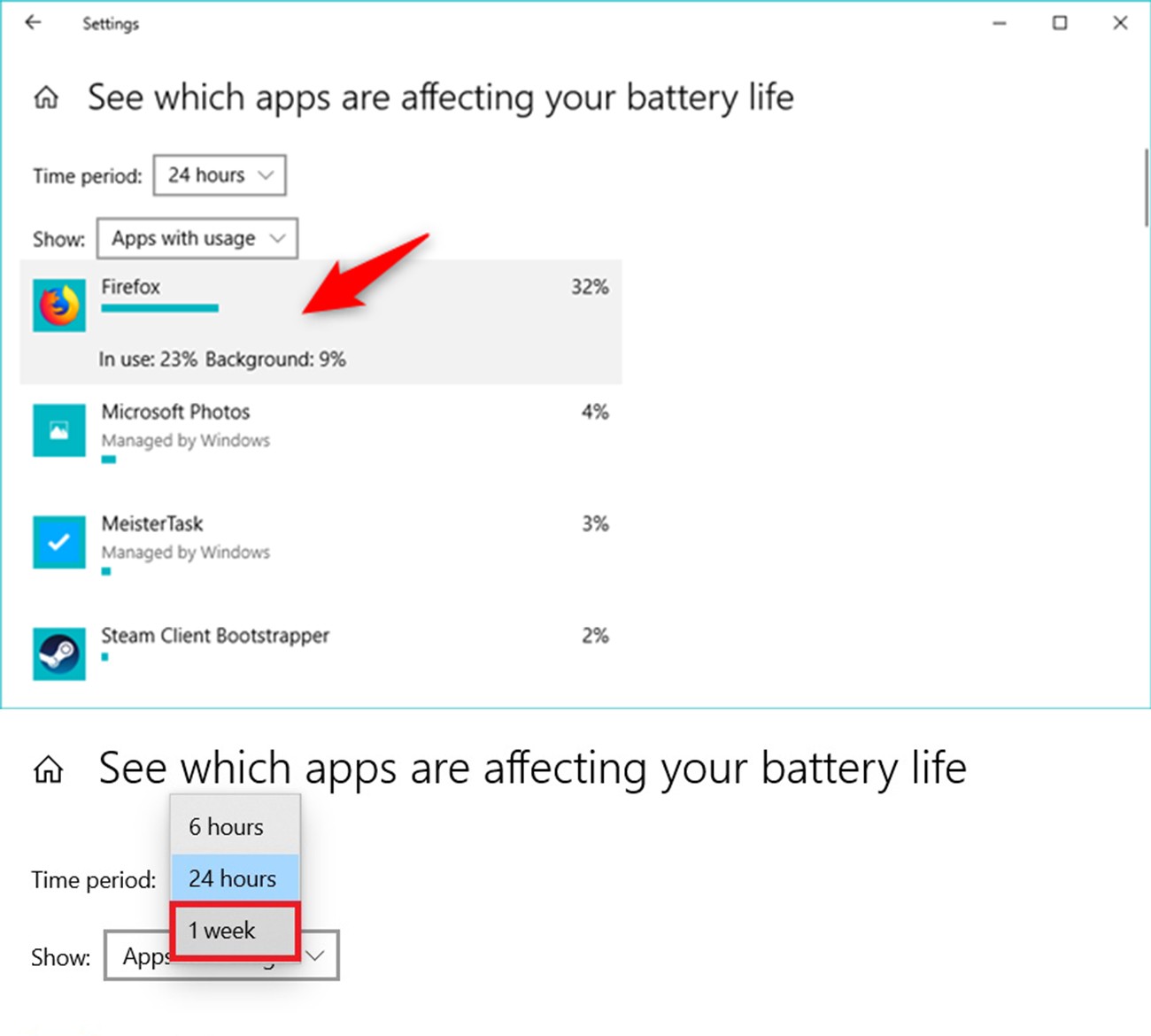
Bước 3: Click chuột vào các ứng dụng có mức sử dụng phần trăm pin nhiều nhất để xem chi tiết là nó là ăn bao nhiêu phần trăm khi đang sử dụng (In use) và chạy ngầm (Background).
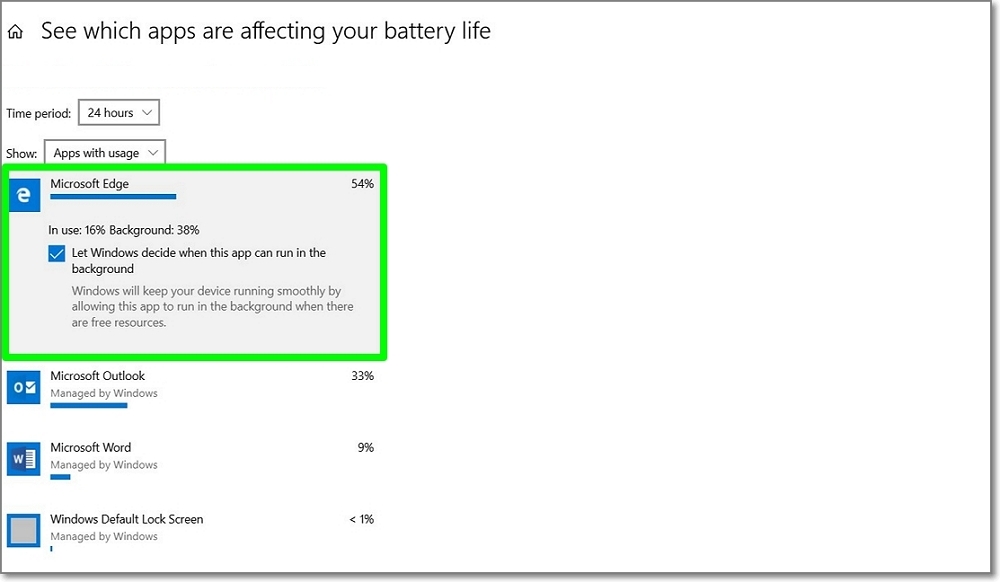
Tại đây sẽ có một lựa chọn được tích sẵn Let Windows decide when this app can run in the background. Lựa chọn này cho phép Windows tự động cho ứng dụng này chạy ngầm khi tài nguyên hệ thống còn trống để sử dụng.
Nếu như trong danh sách các ứng dụng này có ứng dụng mà bạn không hay sử dụng tới hay mức độ ngốn pin của nó khi chạy ngầm quá cao thì bạn có thể tắt chúng đi để pin laptop có thể được sử dụng lâu hơn.
Ở trong mục Battery Use bạn sẽ có hai tùy chọn để điều chỉnh là
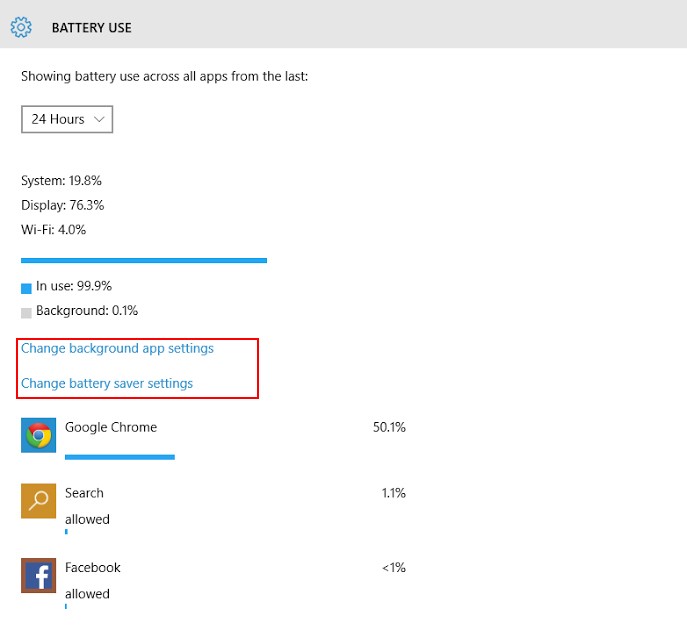
Change background app settings: Thay đổi thiết lập ứng dụng chạy ngầm
Change battery saver settings: Thay đổi chế độ tiết kiệm pin
Trong tùy chọn thứ nhất (Change background app settings): Bạn có thể tắt những ứng dụng chạy ngầm mà bạn thấy không thực sự cần thiết.
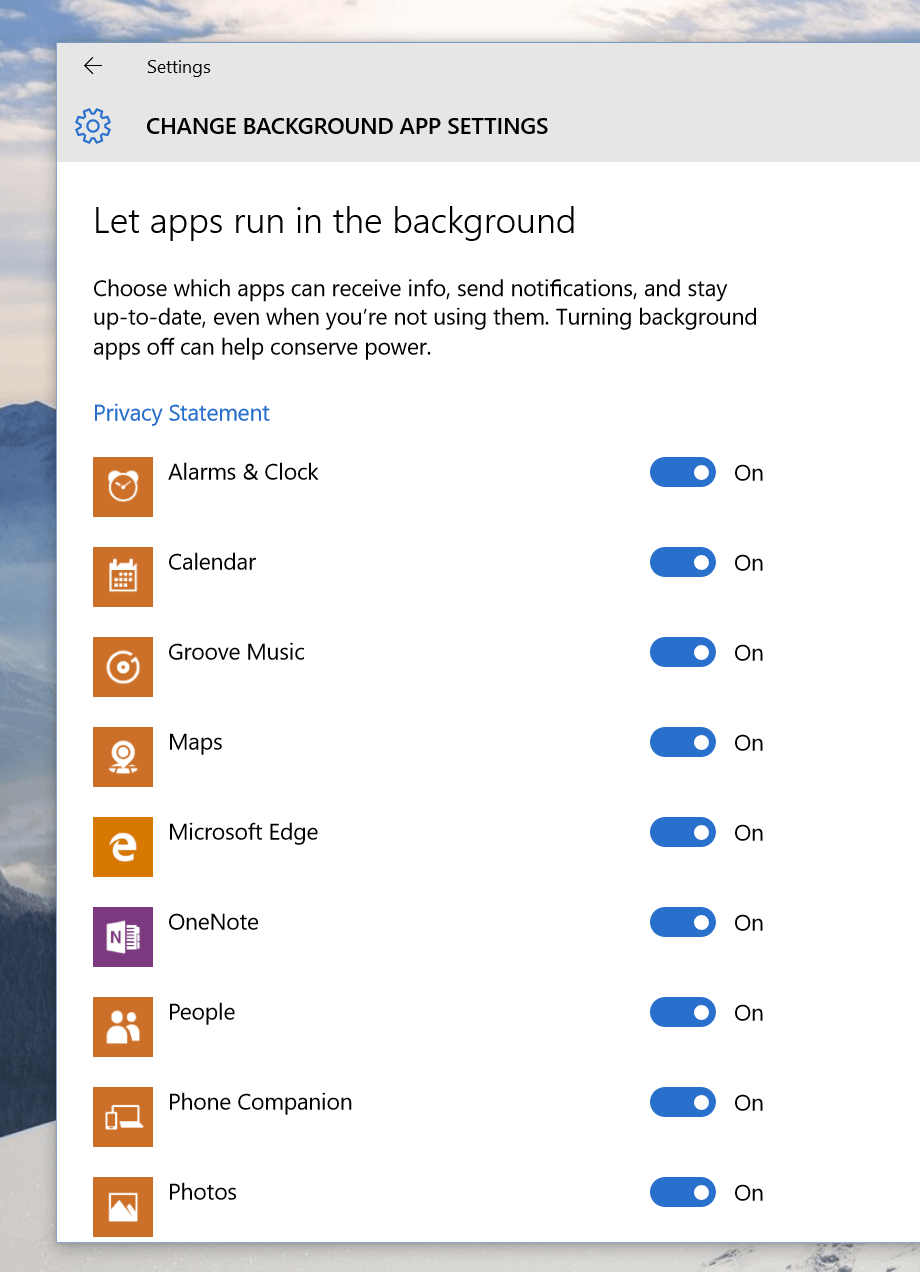
Còn trong tùy chọn thứ hai (Change battery saver settings): Bạn có 3 tùy chọn:
Turn battery saver on automatically if my battery falls below: Tự động bật chế độ tiết kiệm pin nếu pin của bạn giảm xuống một mức nhất định (bạn có thể tự chọn)
Allow push notifications from any app while in battery saver: Nhận tin nhắn thông báo từ bất kỳ ứng dụng nào trong chế độ tiết kiệm pin.
Lower screen brightness while in battery saver: Sử dụng màn hình có độ sáng thấp hơn trong chế độ tiết kiệm pin.
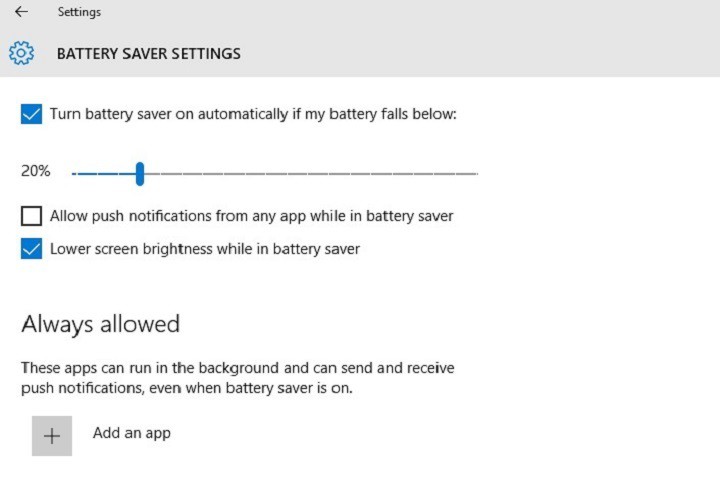
Qua những bước kiểm tra trên, hy vọng giúp bạn tự mình tìm ra thủ phạm khiến laptop của bạn nhanh hết pin, cũng như hạn chế những ứng dụng chạy ngầm thực sự không cần thiết. Từ nay, chiếc laptop sẽ được sử dụng hợp lý, và kéo dài thời lượng sử dụng pin.
Chúc các bạn thành công!
Thế Hiệp (Tổng Hợp)


