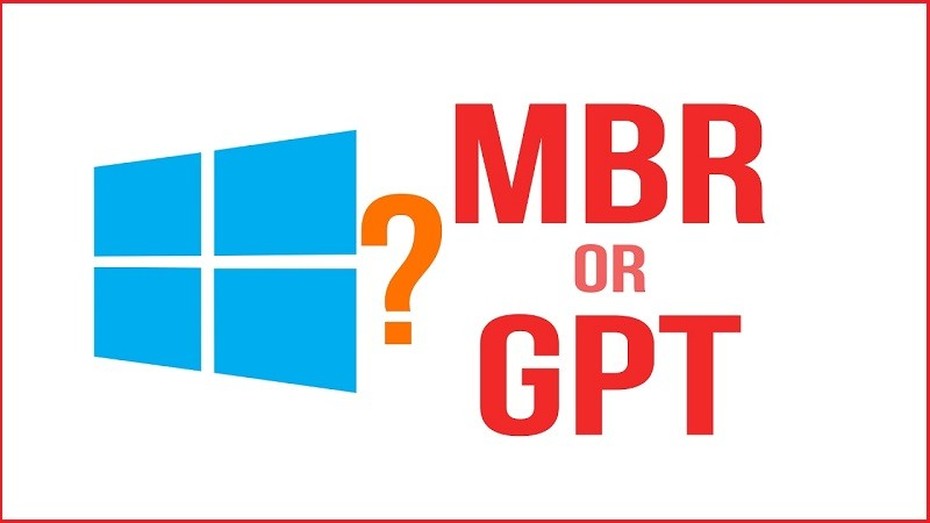MBR – Viết tắt của Master Boot Record (bản ghi quản lý khởi động) là một chuẩn quản lý thông tin phân ra đời vào 1983 cùng thời điểm với IBM PS DOS 2.0. Nhưng cho đến thời điểm hiện nay nó vẫn được sử dụng rất nhiều. MBR có thể hỗ trợ cho các ổ cứng có dung lượng tối đa 2 TB (2000 GB) và có thể hỗ trợ tối đa 4 phân vùng trên ổ đĩa.
Ưu điểm:
Ưu điểm lớn nhất giúp MBR còn tồn tại chính là khả năng tương thích cao.
MBR tương thích với mọi nền tảng Windows hiện nay và đại đa số máy tính.

Nhược điểm
MBR chỉ làm việc với các ổ đĩa kích thước từ 2 TB trờ xuống và hiện nay dung lượng của ổ cứng ngày càng cao đây có thể là nguyên nhân khiên MBR bị đào thải trong tương lai
Ngoài ra MBR chỉ hỗ trợ số lượng phân vùng rất hạn chế (4 phân vùng). Nếu muốn nhiều phân vùng hơn, bạn phải thực hiện chuyển đổi 1 trong những phân vùng chính thành "extended partition" (phân vùng mở rộng) việc này sẽ gây khó khăn cho người dùng.
GPT - Viết tắt của GUID Partition Table. Đây là một chuẩn mới, đang dần thay thế chuẩn MBR. GPT liên kết với UEFI, UEFI đang thay thế cho BIOS cũ kĩ trên nhiều motherboard mới. Nó được gọi là GUID Partition Table bởi vì mọi phân vùng trên ổ đĩa của bạn có “nhận diện đơn nhất trên tổng thể” GUID (globally unique identifier). Chuẩn GPT không có những hạn chế như của MBR, chuẩn có thể hỗ trợ ổ cứng tới 256 TB và cho phép sử dụng tối đa 128 phân vùng trên ổ đĩa.
Ưu điểm
Là một chuẩn mới, thích hợp với các dòng máy tính đời mới hiện nay. Và giá thành của các ổ cứng dùng chuẩn GPT cũng thấp so với chuẩn MBR
Bạn chỉ so sánh 2 chuẩn sẽ thấy đó chính là: Chuẩn GPT hỗ trợ lên đến 128 phân vùng Primary, hỗ trợ ổ cứng có kích thước cực lớn, có thể lên đến 256 TB
Tương thích với nhiều hệ điều hành khác chứ không riêng gì Windows, cụ thể là chuẩn GPT có thể sử dụng trên hệ điều hành mở Linux và cả hệ điều hành MAC OS X của Apple.

Nhược điểm
Khả năng tương thích không được đa dạng MBR, không phải máy tính nào cũng sử dụng được định dạng ổ cứng định dạng này. Nhất là những máy tính đời đời cũ.
Chỉ hỗ trợ Windows nền tảng 64-bit, trên ổ cứng định dạng GPT bạn sẽ không cài đặt được Windows 32-bit.
Hướng dẫn chuyển đổi MBR sang GPT
Tùy theo cấu hình tính máy của bạn mà bạn có thể lựa chọn giữa MBR hay GPT. Với những chiếc máy tính năm 2013 trở lại thì chắc chắn nó sẽ hỗ trợ UEFI và bạn nên phân vùng ổ cứng bằng chuẩn GPT để nhận được tối đa các lợi ích từ chuẩn mới này.
Lưu ý: Máy tính phải chạy Windows 7/8/8.1/10 64bit (bản 32 bit không chạy được trên ổ cứng GPT). Bạn phải chuyển chế độ BIOS sang UEFI nếu không sẽ không vào được Windows, trước khi chuyển ổ cứng sang GPT. Nên cập nhật lên BIOS phiên bản mới nhất.
Để chuyển đổi ổ cứng từ MBR sang GPT mà không mất dữ liệu, không phải phân vùng lại, bạn hãy sử dụng EaseUS Partition Master.
Bước 1: Tải và cài đặt phần mềm EaseUS Partition Master lên máy tính
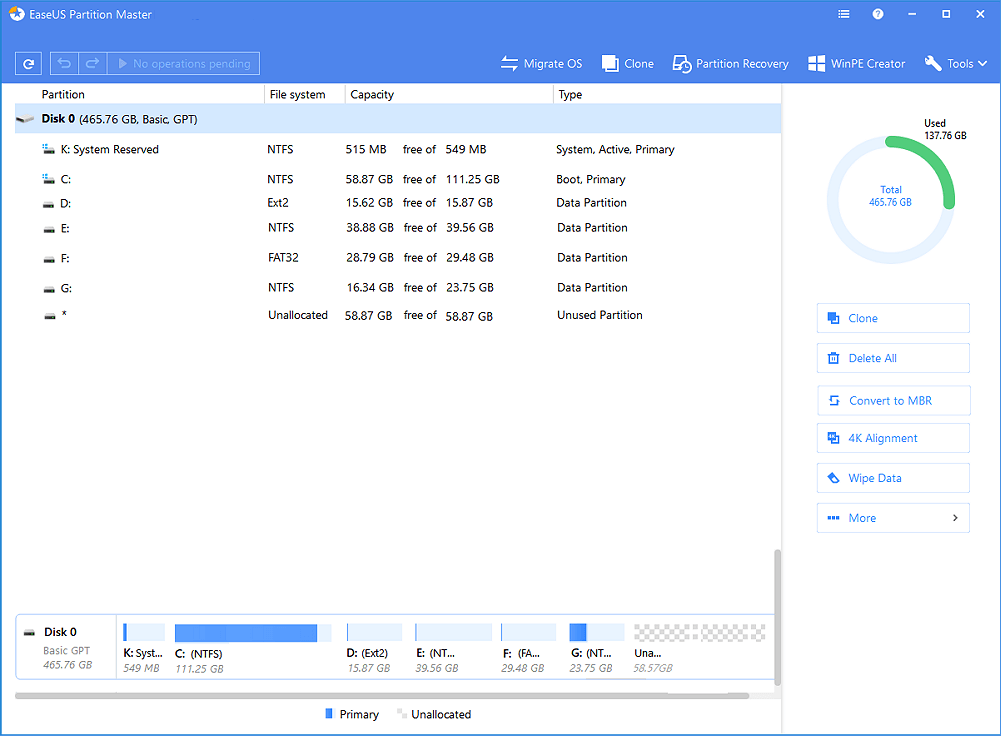
Bước 2: Click chuột phải vào phân vùng ổ cứng MBR muốn chuyển và chọn Convert to GPT
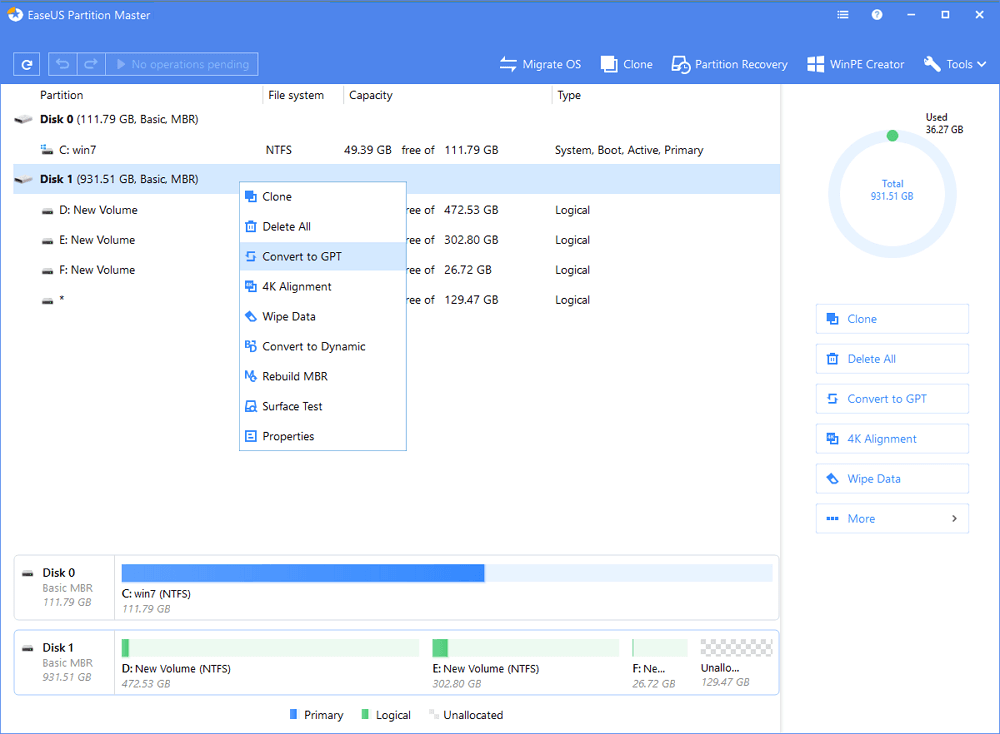
Bước 3: Tích vào lựa chọn Execute 1 Operation và chọn Apply để bắt đầu chuyển đổi. Sau đó khởi động lại máy tính để Windows nhận diện lại ổ cứng.
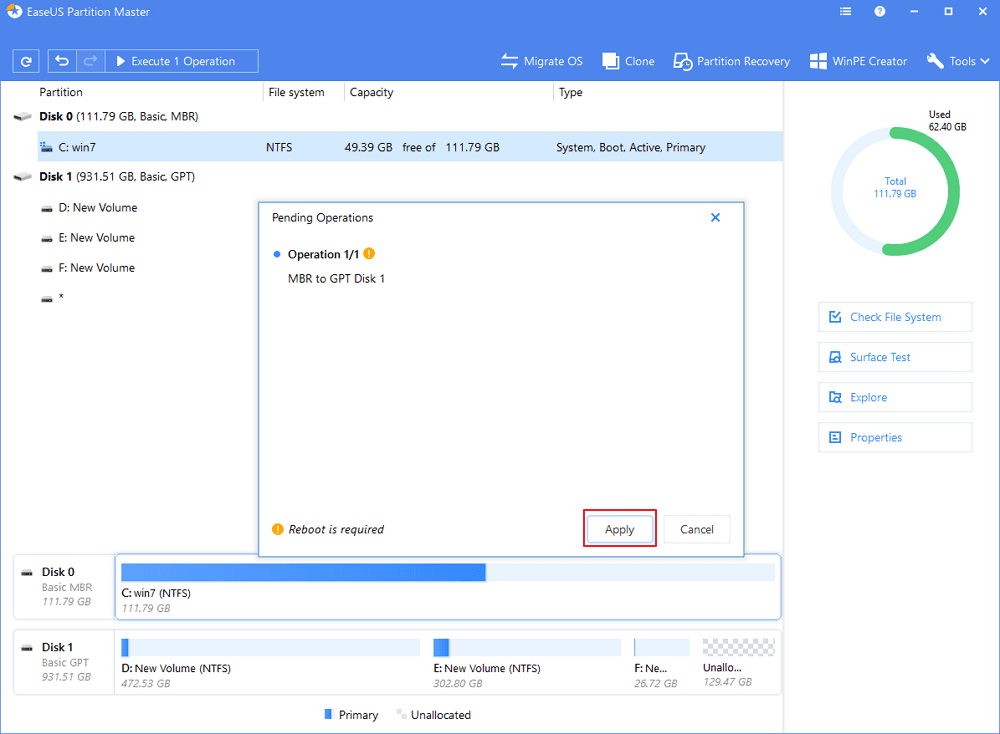
Sau khi máy tính khởi động lại xong, phân vùng ổ cứng bạn chọn sẽ được chuyển sang định dạng GPT.
Chúc bạn thành công!
Thế Hiệp (Tổng Hợp)