
Bằng cách thiết lập mật khẩu, các file Word và PDF của bạn sẽ được mã hóa và bảo vệ khỏi việc tự ý kích hoạt. Sau đây là cách khóa mật khẩu cho các tài liệu quan trọng:
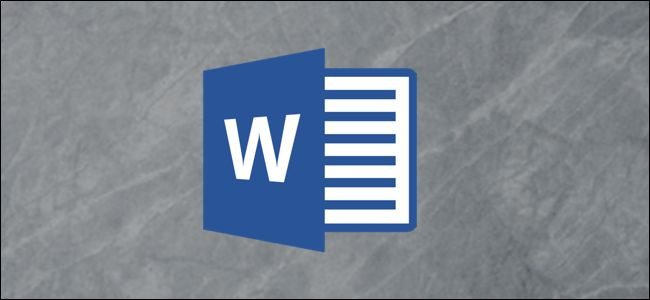
Khóa mật khẩu file Word
Đối với máy tính chạy hệ điều hành Windows
Bước 1: Mở file Word cần bảo vệ
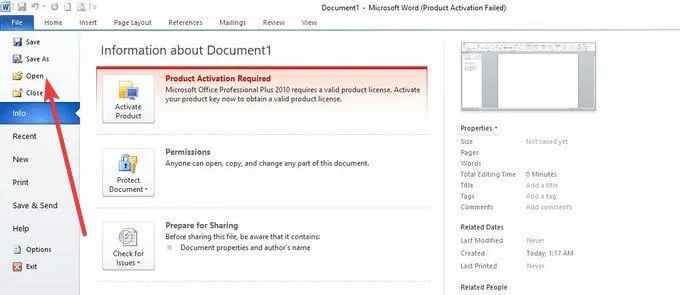
Bước 2: Chọn File, vào mục Info
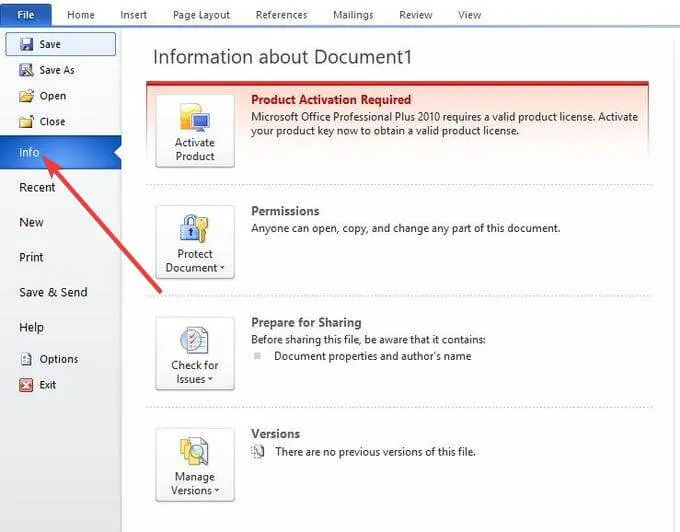
Bước 3: Truy cập Protect Document
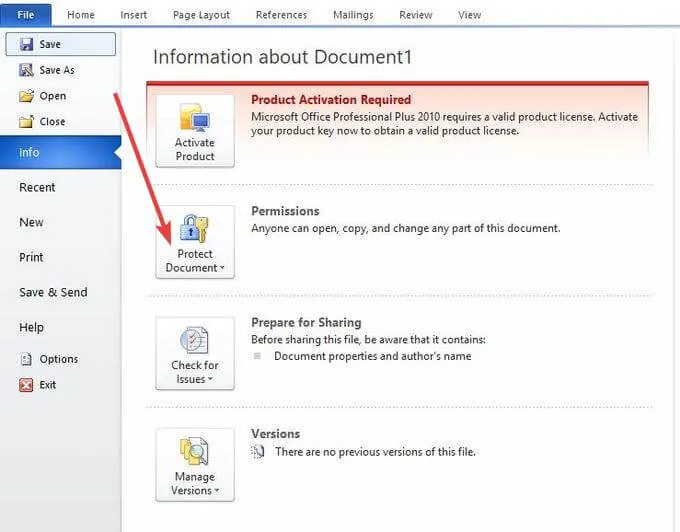
Bước 4: Trong bảng lựa chọn, ấn vào Encrypt with Password sau đó tạo mật khẩu cho tài liệu rồi ấn OK.
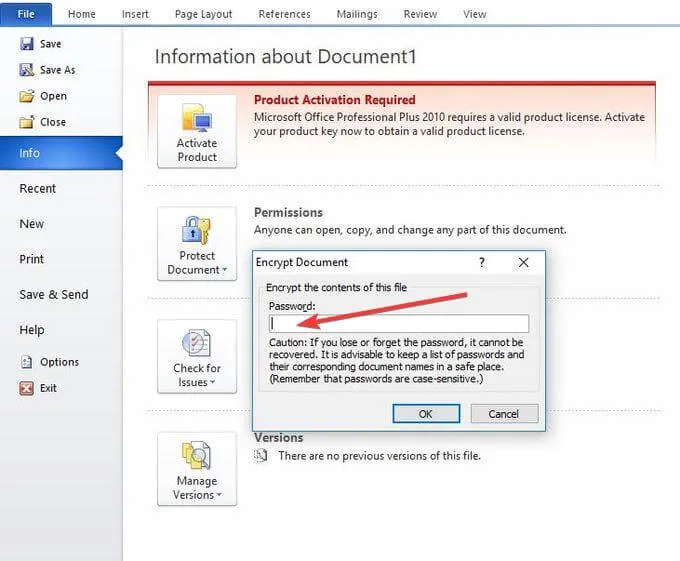
Bước 5: Điền lại mật khẩu một lần nữa rồi ấn OK.
Sau khi đã hoàn thành các bước trên, mục Protect Document sẽ hiển thị nội dung “a password is required to open this document” có nghĩa là văn bản của bạn sẽ yêu cầu mật khẩu khi mở.
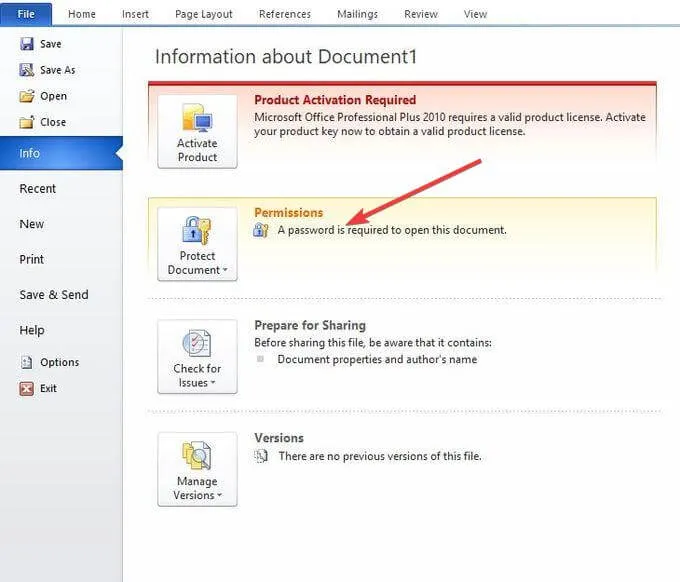
Nếu bạn muốn hủy lệnh khóa mật khẩu, bạn chỉ cần truy cập lại mục Encrypt with Password rồi xóa dòng mật khẩu cũ đi sau đó ấn OK là xong.
Đối với máy tính chạy hệ điều hành macOS
Bước 1: Mở File Word cần bảo vệ
Bước 2: Vào Review, chọn Protect Document và hộp yêu cầu mật khẩu sẽ hiển thị.
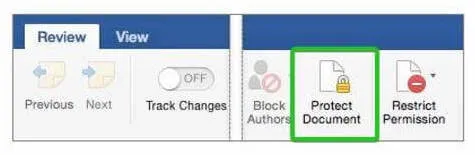
Bước 3: Điền mật khẩu vào các mục Set a password to open this document (thiết lập mật khẩu để xem) và Set a password to modify this document (thiết lập mật khẩu để chỉnh sửa) sau đó ấn OK.
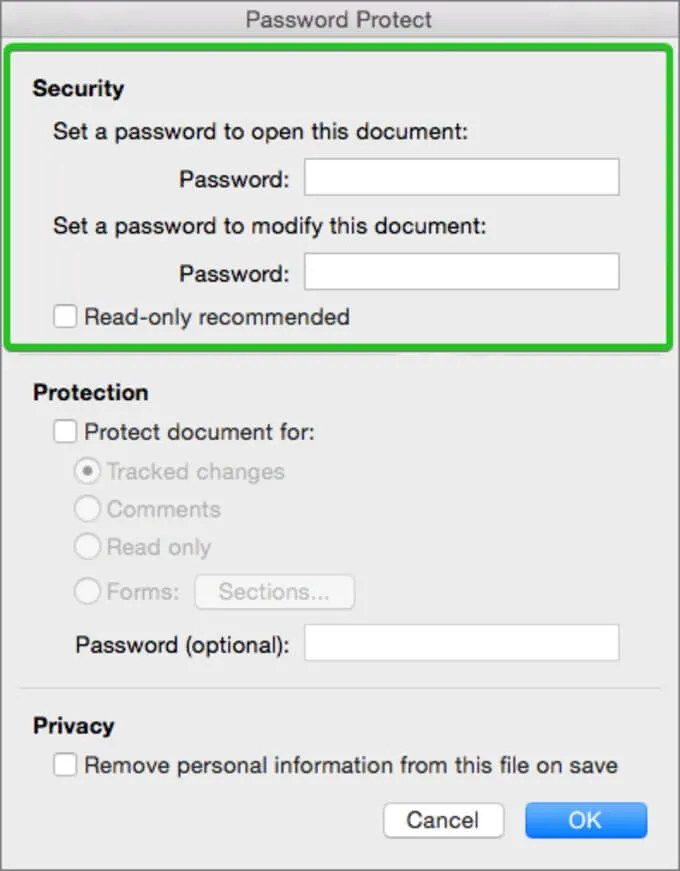
Tương tự, để loại bỏ mật khẩu, bạn chỉ cần xóa dòng mật khẩu đã thiết lập ở mục Protect Document và ấn OK để lưu.
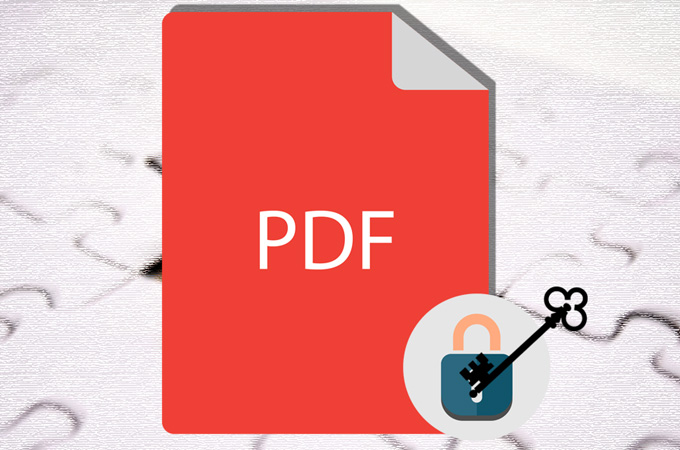
Khóa mật khẩu file PDF
Để có thể khóa mật khẩu file dạng PDF, bạn sẽ cần phần mềm hỗ trợ Adobe Acrobat để mở tài liệu.
Bước 1: Mở file PDF cần khóa
Bước 2: Chọn File, vào mục Properties
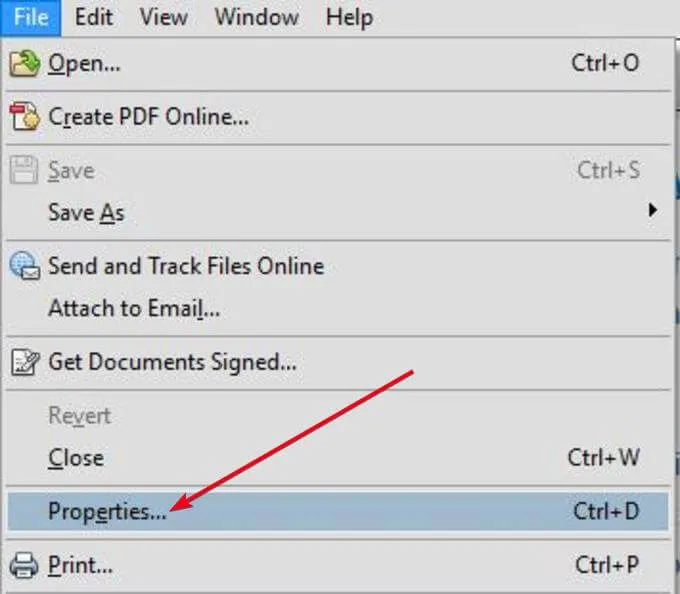
Bước 3: Trong Security, lựa chọn Password Security ở mục Security Method
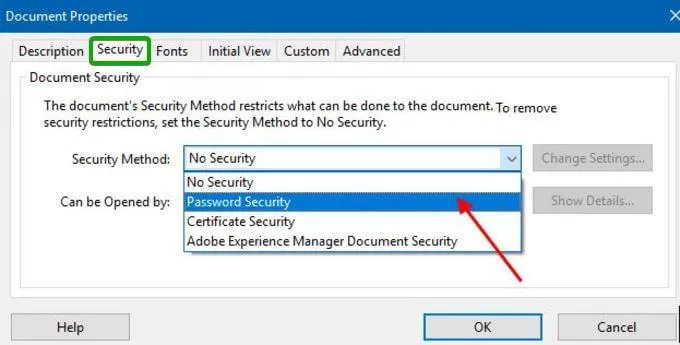
Bước 4: Dưới mục Document Open, tích vào ô Require a password to open the document
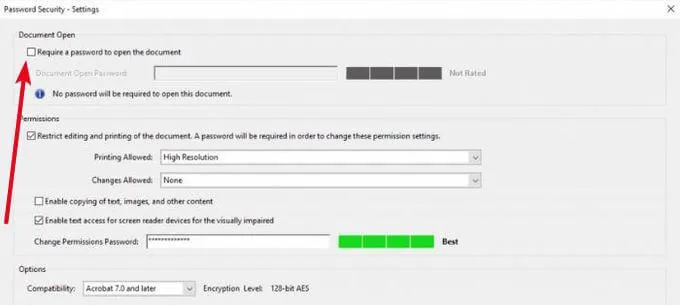
Bước 5: Điền mật khẩu vào ô trắng
Bước 6: Lưu tài liệu.
Bá Di (Theo OTT)


