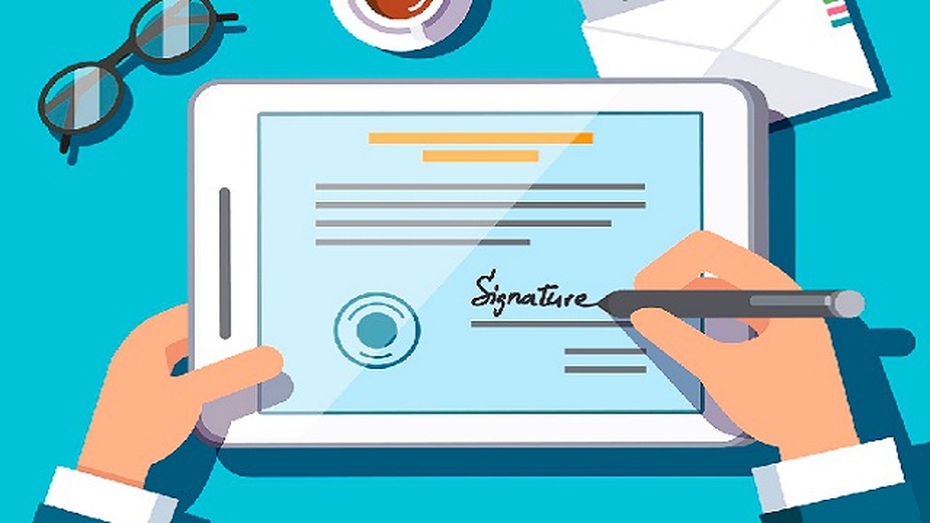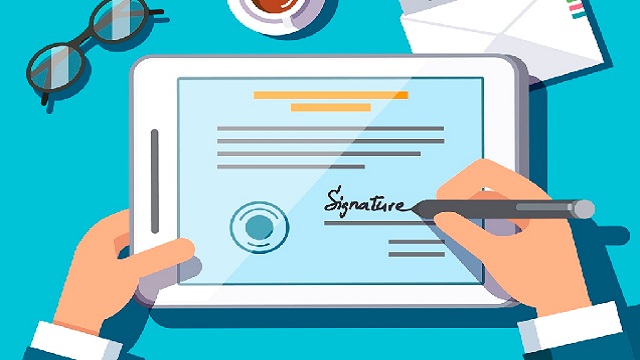
Phần mềm đọc file PDF, Adobe Acrobat Reader thực sự hữu ích hơn bạn nghĩ nhiều. Bên cạnh việc hiển thị, chỉnh sửa tài liệu, người dùng Adobe Reader còn có thể ký tên lên các hợp đồng quan trọng. Thông thường để có thể làm việc này, ta in ra để ký tay sau đó scan lại thành văn bản trực tuyến để gửi đi. Quá trình này dù nhanh cũng sẽ phải mất từ 15-20 phút, nếu sử dụng tính năng của Adobe Reader thì chỉ tốn vài giây.
Đối với máy tính chạy hệ điều hành Windows hoặc điện thoại Android
Bước 1: Mở văn bản cần ký thông qua Adobe Reader.
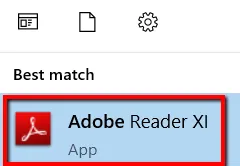
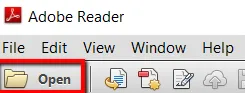
Bước 2: Vào mục Fill & Sign rồi chọn Place Signature.
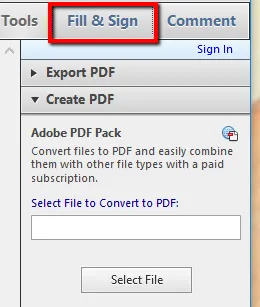
Bước 3: Tại đây bạn có quyền lựa chọn cách nhập chữ ký: Type my signature (nhập tên), Use a Webcam (chụp và scan chữ ký), Draw my signature (tự vẽ chữ ký), Use an image (sử dụng hình ảnh), Use a certificate (sử dụng một con dấu).
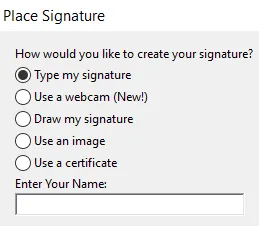
Bước 4: Đơn giản nhất là lựa chọn Type my signature. Bằng cách này bạn chỉ cần nhập tên của mình và phần mềm sẽ tự thiết kế chữ ký cho bạn.
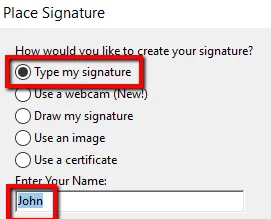
Bước 5: Lựa chọn mẫu chữ ký phù hợp và ấn Accept để xác nhận chữ ký.
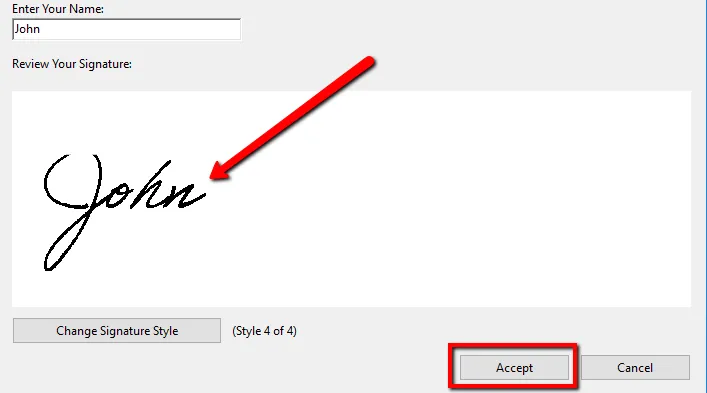
Bước 6: Chỉnh sửa lại kích cỡ rồi đặt chữ ký bạn muốn vào vị trí thích hợp.
Đối với máy tính chạy hệ điều hành MacOS
Nếu bạn đang sở hữu sản phẩm của Apple và không muốn tải phần mềm Adobe Reader thì có thể tham khảo cách ký tên sau
Bước 1: Lựa chọn file PDF cần mở, click chuột phải rồi chọn Open With > Preview (default).
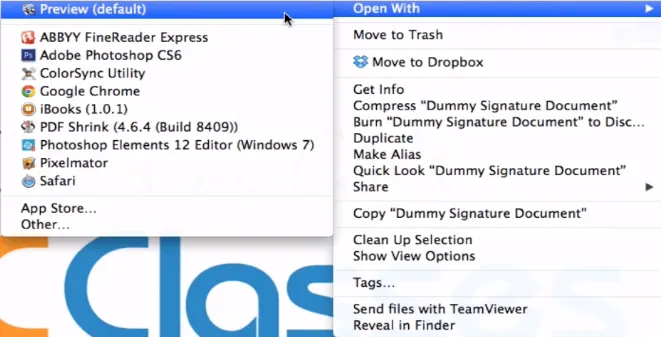
Bước 2: Lựa chọn biểu tượng Show Edit Toolbar.
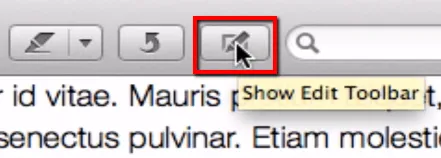
Bước 3: Chọn biểu tượng chữ ký và chọn Create Signature from FaceTime HD Camera (tạo chữ ký bằng camera).
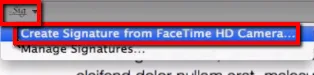
Bước 4: Ký tên của bạn lên một tờ giấy trắng sau đó đặt trước camera để máy tính quét hình ảnh. Khi chữ ký hiện lên màn hiển thị thì căn chỉnh vị trí của nó sao vào phù hợp với khung hiển thị.
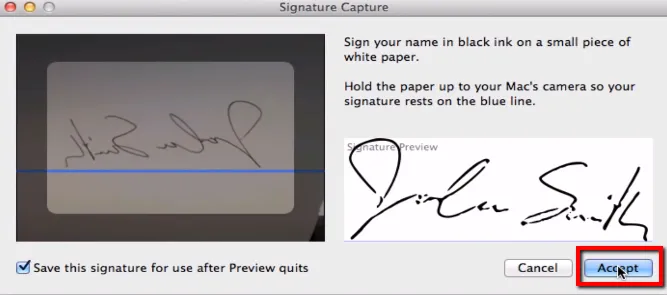
Bước 5: Ấn Accept để xác nhận chữ ký. Từ sau này chữ ký sẽ được lưu vào máy tính và có thể sử dụng nhiều lần.
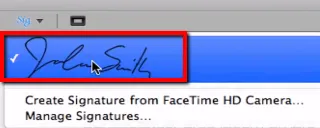
Bước 6: Khi cần sử dụng chỉ cần lựa chọn nó trong cửa sổ Signature rồi đặt nó vào vị trí mong muốn.
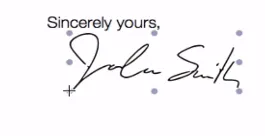
Bá Di (Theo OTT)