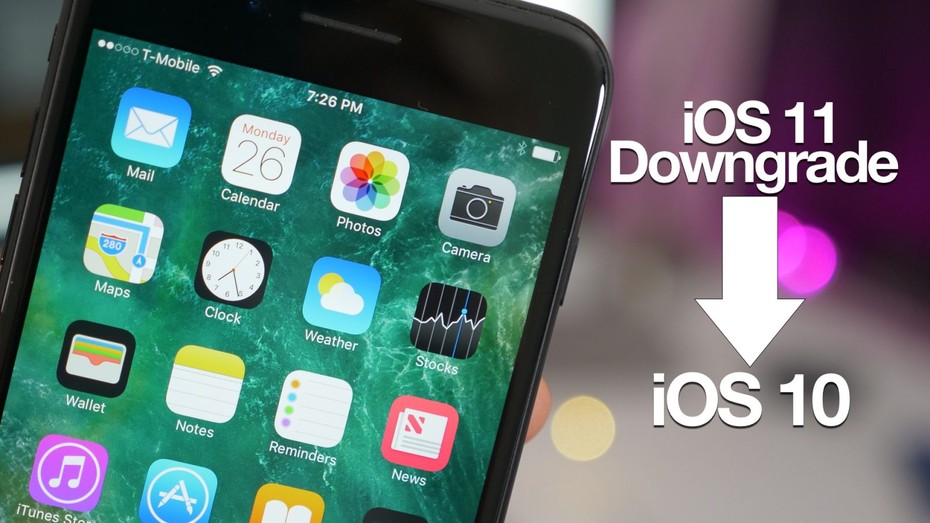Trên phiên bản iOS 11, Apple đã bổ sung một công cụ quản lý tập tin hoàn toàn mới cho cả iPhone và iPad mang tên Files App.
Ứng dụng này về cơ bản là nơi mà bạn có thể dễ dàng xem, tìm kiếm, quản lý và sắp xếp tất cả tập tin, thư mục đang được lưu trữ trên thiết bị hoặc trên các dịch vụ đám mây như iCloud Drive, Dropbox, Google Drive, hay Microsoft OneDrive, tương tự File Explorer trên PC hay Finder trên Mac.
Dưới đây là một vài thao tác đơn giản mà bạn có thể thực hiện trên Files App trên iPhone và iPad.
Tích hợp các dịch vụ từ hãng khác
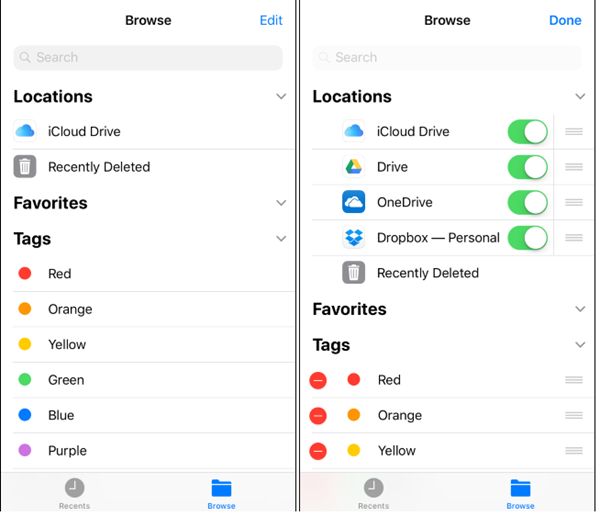
Bên cạnh việc quản lý dữ liệu được lưu cục bộ hoặc iCloud Drive, Files App còn có khả năng kết hợp với một số dịch vụ từ hãng thứ 3 như Box, Dropbox, OneDrive, Adobe Creative Cloud, Google Drive, giúp người dùng dễ dàng truy cập mọi dữ liệu ngay trên một giao diện duy nhất.
Tuy nhiên, Files App không thông minh đến mức tự động tích hợp các dịch vụ từ hãng thứ 3 vào ứng dụng này. Thay vào đó, người dùng phải tự mình thực hiện các thao tác kích hoạt thủ công bằng cách:
Trong giao diện chính của Files App, bạn tiếp tục nhấn chọn Locations > Edit. Tại đây, hãy trượt để kích hoạt những dịch vụ mình muốn kết nối và sử dụng trên Files app. Cuối cùng, nhấn Done để hoàn tất.
Về mặt kỹ thuật, sau khi cài đặt các dịch vụ của hãng thứ 3, các dịch vụ này đều có thể vận hành hoàn toàn độc lập và bạn có thể sử dụng chúng bên ngoài Files App thông qua một biểu tượng mặc định tương ứng với dịch vụ đó. Nhưng nếu như vẫn muốn dùng Files App như là một nơi quản lý chung các dịch vụ này, bạn có thể loại gộp chung nhiều dịch vụ này vào cùng một thư mục. Bằng cách này, giao diện Home sẽ trở nên gọn gàng hơn.
Một số thao tác đơn giản trên Files App
Mặc dù Files App có giao diện rất đơn giản với 2 phiên bản khác nhau dành riêng cho iPhone và iPad, tuy nhiên cách thức vận hành lại không có quá nhiều sự khác biệt, ngoại trừ việc iPad được trang bị nhiều tính năng hơn.
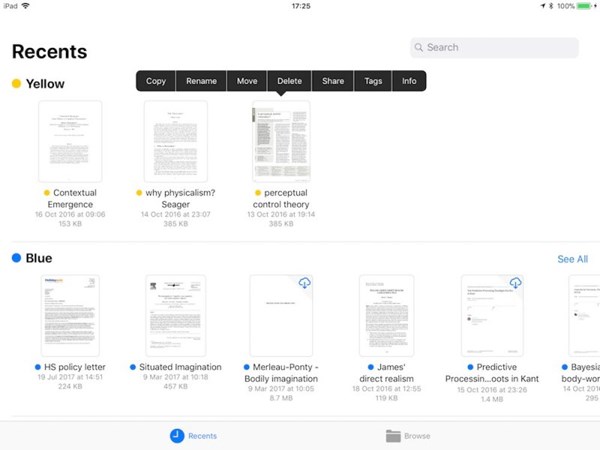
Cụ thể, trên cả 2 thiết bị, Files App sẽ cho phép người dùng có thể nhấn chọn nhiều dạng tập tin khác, bao gồm cả định dạng hình ảnh và PDF để mở chúng hoặc sử dụng 3D Touch để kích hoạt tính năng xem trước, sắp xếp tập tin theo tên, thời gian, dung lượng hoặc gắn thẻ (tag),..
Bên cạnh đó, để giúp cho việc quản lý dữ liệu đạt hiệu quả cao nhất, bạn có thể nhấn vào nút nằm phía trên cùng của màn hình để tạo thư mục mới và đặt tên tùy ý cho thư mục này. bạn cũng có thể nhấn nút Sorted by nếu muốn thay đổi cách sắp xếp và hiển thị tập tin.
Để có thể sao chép (copy), tạo bản sao (duplicate), đổi tên (Rename), di chuyển (move), share, tag hay xem thông tin chi tiết (Info) về tập tin, hãy nhấn giữ tập tin này, thanh trình đơn sẽ lập tức xuất hiện.
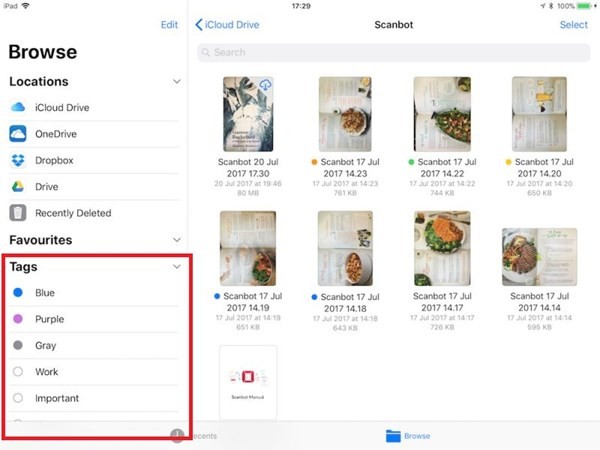
Nếu nhấn chọn Tag, bạn có thể gắn thẻ cho tập tin được chọn bằng một màu sắc có sẵn, giúp dễ dàng xác định các tập tin quan trọng và việc truy cập trở lại tập tin này sẽ nhanh chóng hơn thông qua khung Tag.
Hơn nữa, Files App cũng hỗ trợ tính năng chọn nhiều tập tin tập tin bằng cách nhấn nút Select và nhấn chọn các tập tin mình muốn.
Ngoài ra, bạn cũng có thể di chuyển tập tin giữa nhiều dịch vụ lưu trữ đang được tích hợp trên ứng dụng này.
Đáng chú ý, khi đang xem một tập tin nào đó, bạn có thể nhấn chọn Share để chia sẻ với người dùng khác thông qua AirDrop, Messages, Mail hay một phương thức nào đó.
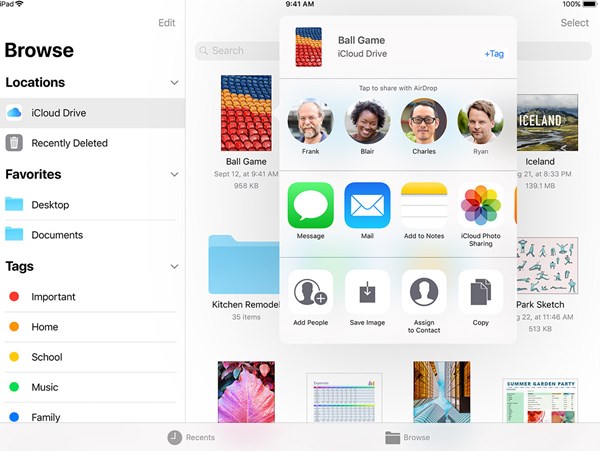
Nếu cần cộng tác với một người dùng khác theo thời gian thực, Files App sẽ cho phép bạn thực hiện điều đó trên các tài liệu bao gồm Pages, Numbers, và Keynote bằng cách nhấn giữ tài liệu cần chia sẻ, chọn Share > Add People. Bạn cũng có thể gửi chia sẻ bằng cách gửi thư mời thông qua Messages, Mail hay dựa trên việc sao chép và chia sẻ một đường dẫn được hệ thống cung cấp. Khi đối tác “online”, họ sẽ được gán một mã màu và có thể làm việc trực tiếp trên tài liệu này.
“Drag and Drop”
Với iOS 11, Apple đã giới thiệu tính năng kéo-thả xuyên suốt hệ thống trên iPad, bao gồm cả Files app. Theo đó, người dùng từ nay đã có thể kéo-thả tập tin, thư mục và nhiều thứ khác để di chuyển tại bất cứ đâu trong giao diện Files App hoặc tương tác từ Files App với các ứng dụng bên ngoài, bao gồm cả thanh Dock – thanh trình đơn tương tự trên MacOS.
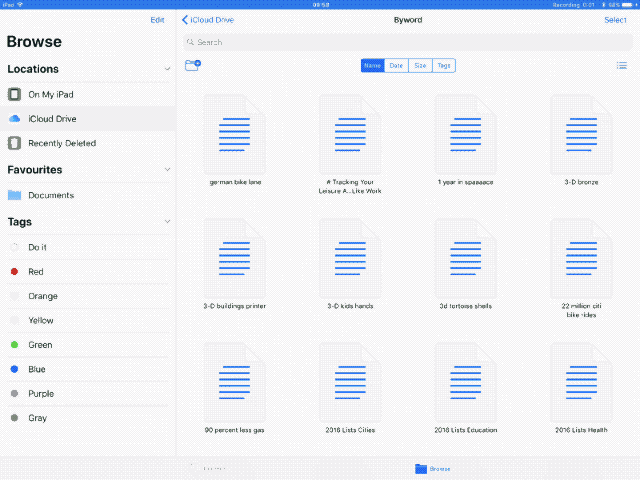
Lấy ví dụ, bạn có thể kéo-thả một tập tin từ Files App vào giao diện soạn thảo trong ứng dụng Mail để đính kèm tập tin này, hoặc kéo-thả giữa Files App và một ứng dụng khác để kích hoạt tính năng Split View hoặc chế độ Slide Over. Thậm chí bạn có thể kéo-thả một tập tin từ Files Apps vào thanh Dock để truy cập trở lại nhanh chóng hơn.
Tuy nhiên, đối với trên iPhone, tính năng kéo-thả chỉ hoạt động trên giao diện Files App và không thể tương tác với các ứng dụng khác. Lẽ dĩ nhiên là do kích thước màn hình iPhone không thể so bì được với iPad.
Không thể truy cập sâu vào hệ thống
Tương tự trên Android, Files App không hề cung cấp bất kỳ tùy chọn nào để người dùng can thiệp sâu vào hệ điều hành. Bên cạnh đó, Apple cũng khuyến khích người dùng lưu trữ dữ liệu của mình trên các dịch vụ đám mây, mà đặc biệt là iCloud Drive, thay vì tìm cách “khám phá” những tập tin hệ thống bằng Files App.
Theo Pcworld