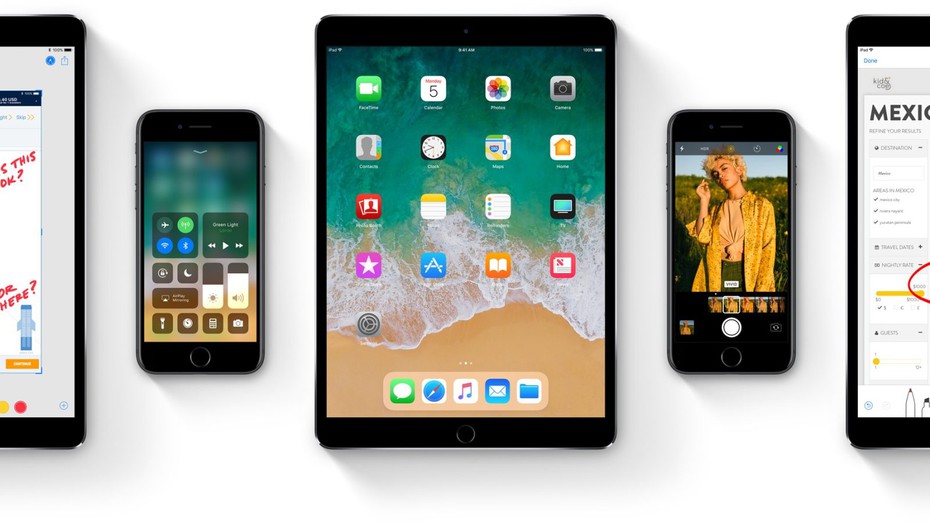1. Thanh công cụ:
Với iOS 11, thanh công cụ đã có thay đổi khá nhiều, đẹp và tiện dụng hơn. Người dùng cũng có thể cá nhân hóa thanh công cụ cho mình bằng cách vào Cài đặt--> Trung tâm kiểm soát--> Tùy chỉnh điều khiển.
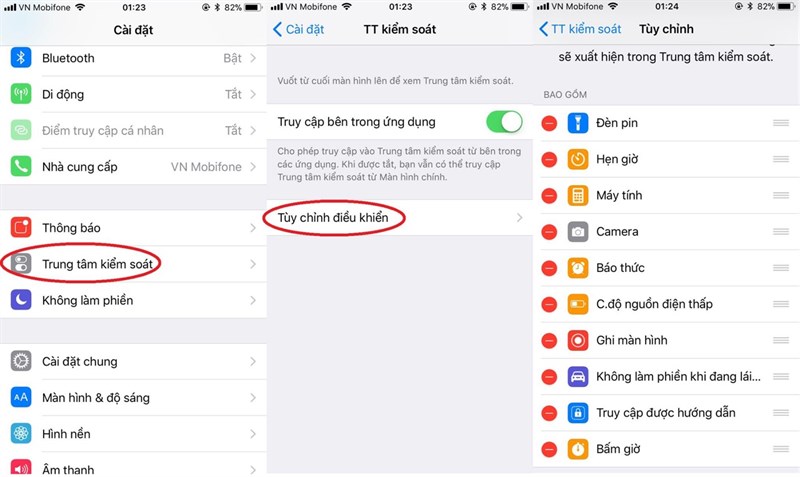
Cách tùy chỉnh thanh công cụ trên iOS 11. (Ảnh TGDĐ).
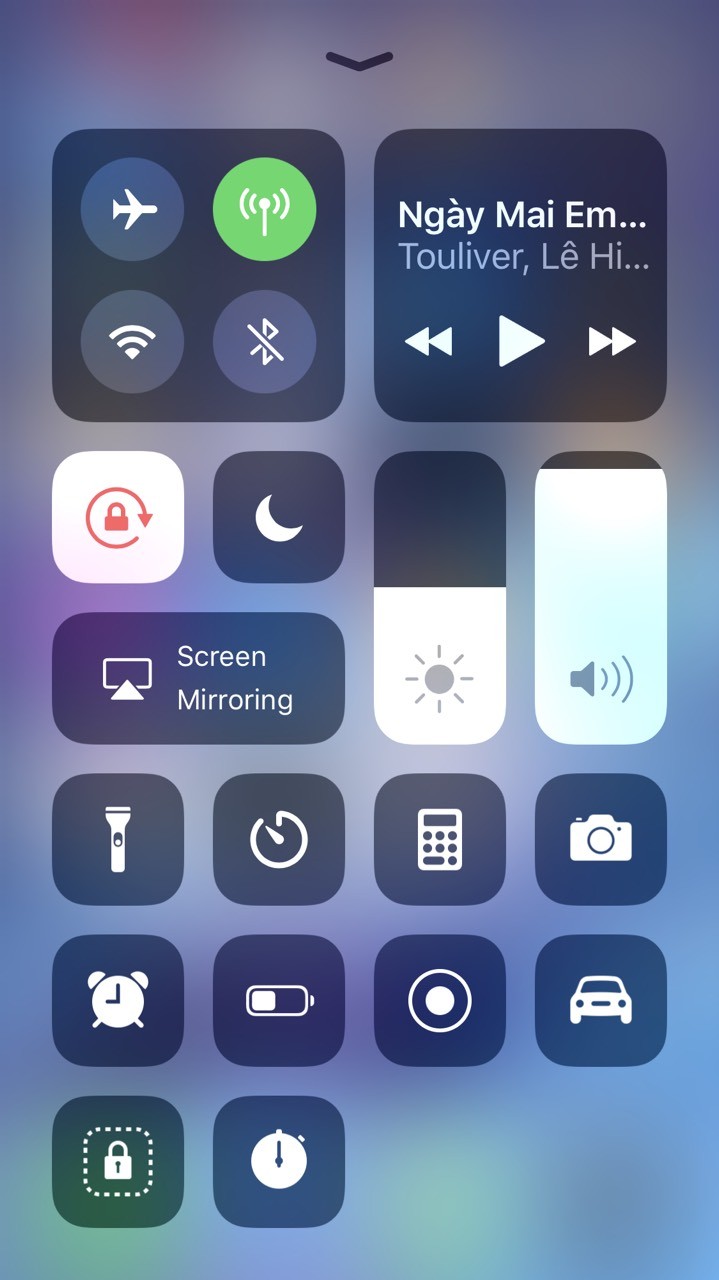
Giao diện thanh công cụ mới của iOS 11. (Ảnh TGDĐ)
2. Thanh thông báo
Thanh thông báo (Notification) cũng được điều chỉnh một chút để đem đến trải nghiệm tốt hơn, người dùng có thể nắm bắt thanh thông báo cũng như vào ứng dụng, xem chi tiết thông báo hoặc xóa đi dễ dàng.
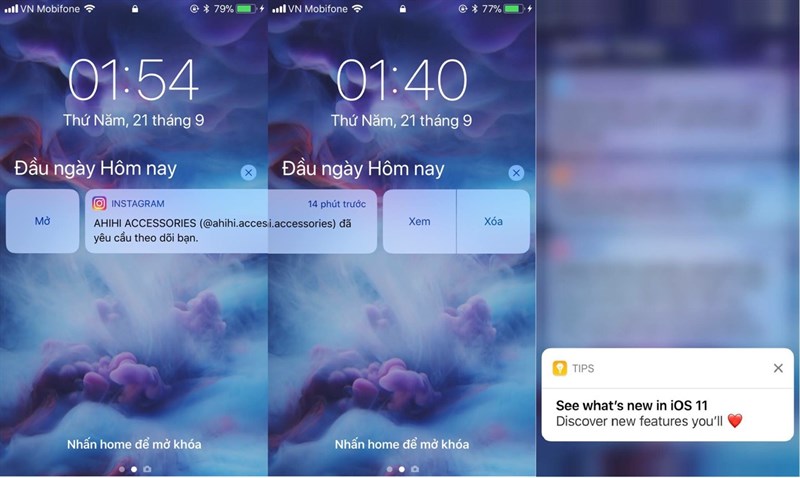
Vuốt sang trái bạn sẽ vào ứng dụng, sang phải sẽ xem chi tiết thông báo hoặc xóa đi. (Ảnh TGDĐ)
3. Quản lý tài liệu đám mây trong Files
Ứng dụng mới này sẽ giúp bạn dễ dàng hơn trong việc lưu trữ cả về iCloud, Drobox, Drive,… một cách gọn gàng hơn. Chỉ cần vào Files, đăng nhập tài khoản là xong.
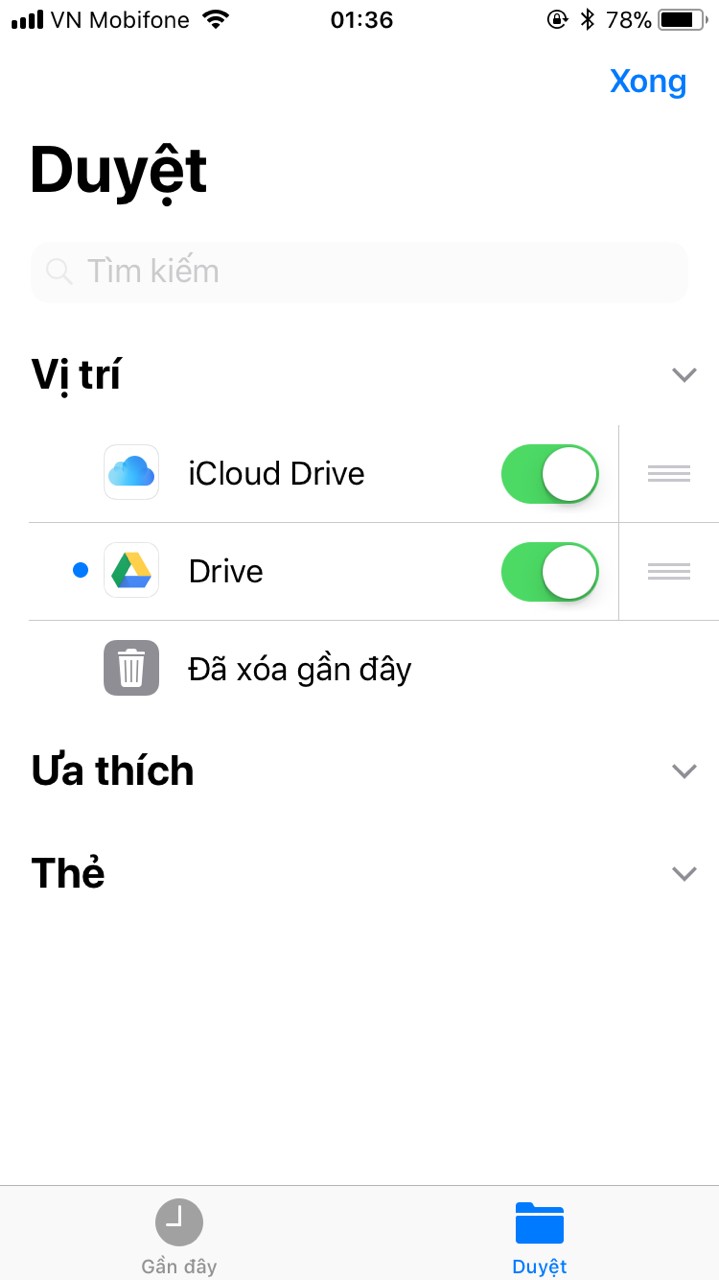
Bạn có thể truy cập vào iCloud, Dropbox, Google Drive... để quản lý tài liệu của mình. (Ảtnh TGDĐ)
4. Chụp ảnh màn hình
Bằng việc nhấn nút home và nút nguồn cùng lúc, ảnh chụp màn hình sẽ trở thành một cửa sổ nhỏ nằm ở bên góc trái bên dưới màn hình. Sau đó, bạn cũng có thể vuốt cửa sổ sang trái để sao lưu. Nếu bấm vào, sẽ có một cửa sổ hiện ra giúp bạn cắt ghép, chỉnh sửa bức hình này và lưu vào album.
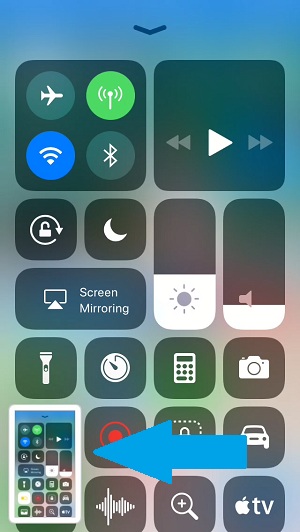
Hình chụp sẽ trở thành một cửa sổ nhỏ di chuyển xuống góc màn hình. (Ảnh TGDĐ)
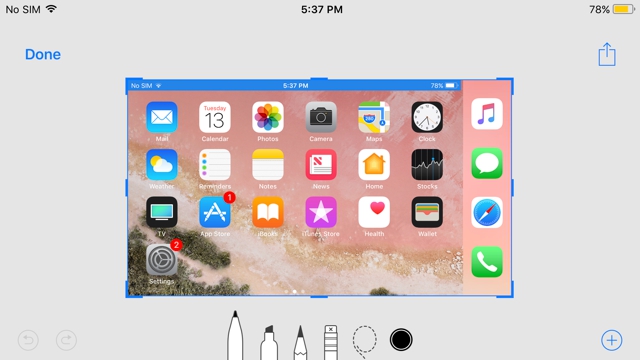
Lúc này bạn có thể chỉnh sửa được ảnh chụp màn hình. (Ảnh TGDĐ).
5. Drag and Drop
Bạn có thể copy, di chuyển đường link, hình ảnh hay nhiều hình ảnh từ app này sang app khác dễ dàng. Chỉ cần nhấn giữ và kéo link hay hình ảnh từ app này bằng một tay, sau đó sử dụng tay còn lại để mở app khác và thả vào đó hoặc sử dụng tay còn lại để chọn nhiều hình cùng lúc.
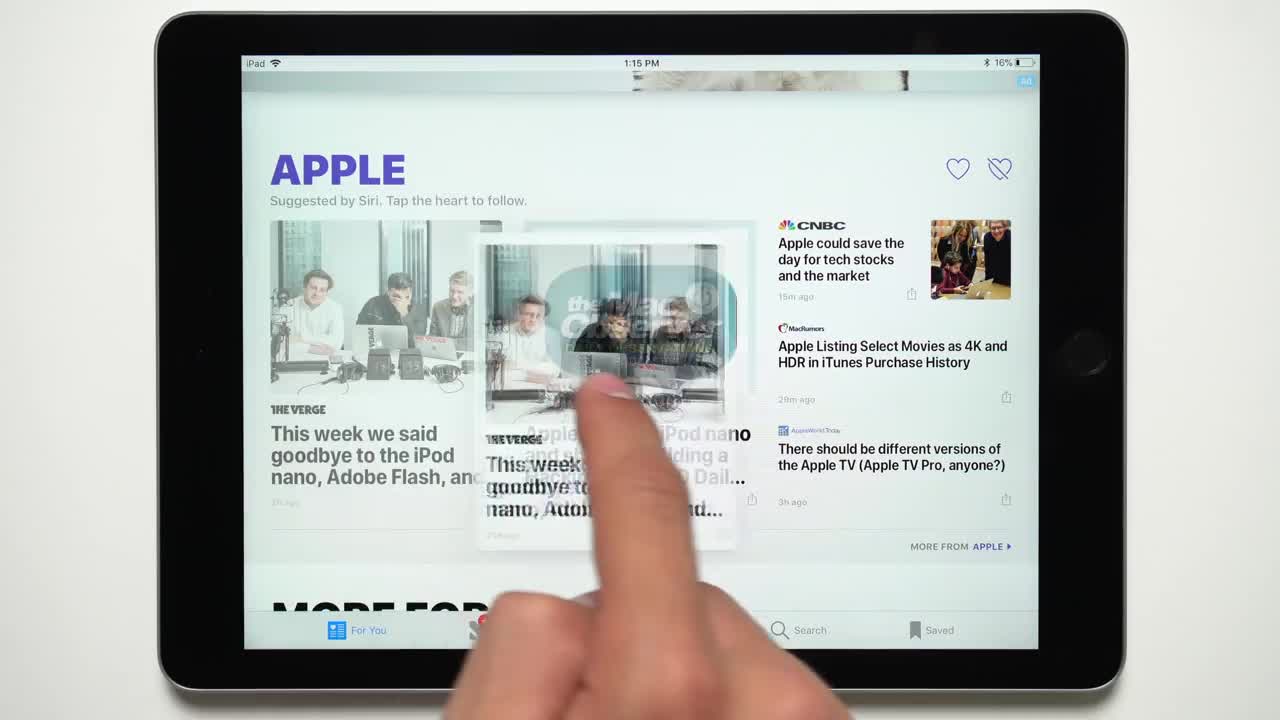
6. Quay phim màn hình
Apple đã tích hợp chức năng này vào máy trong lần nâng cấp hệ điều hành này. Chỉ cần kích hoạt nút quay ở thanh công cụ mà không cần thông qua bất kỳ ứng dụng nào khác.
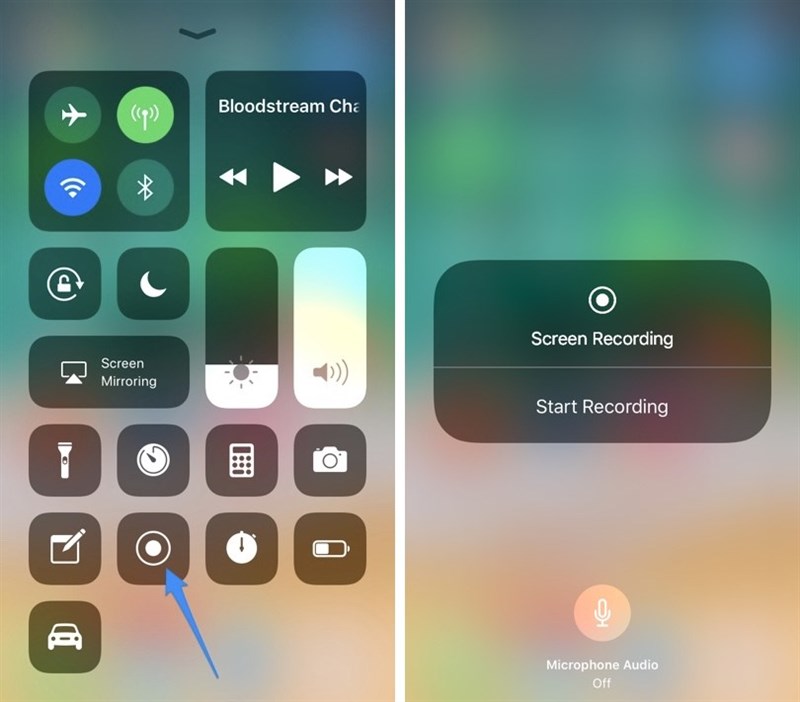
Để quay phim màn hình, bạn chỉ cần vào ứng dụng mũi tên chỉ. (ảnh TGDĐ).
7. Siri thông minh
Siri lần này sẽ có thêm chức năng dịch được một số thứ tiếng như Anh, Pháp, Đức, Ý, Trung Quốc, Bồ Đào Nha.
Ngoài ra, Siri cũng được tích hợp tính năng viết thay vì nói như Google Assistant. Bạn chỉ cần vào Cài đặt--> Cài đặt chung--> Accessibility--> tùy chỉnh Siri cho phép viết thay vì nói.
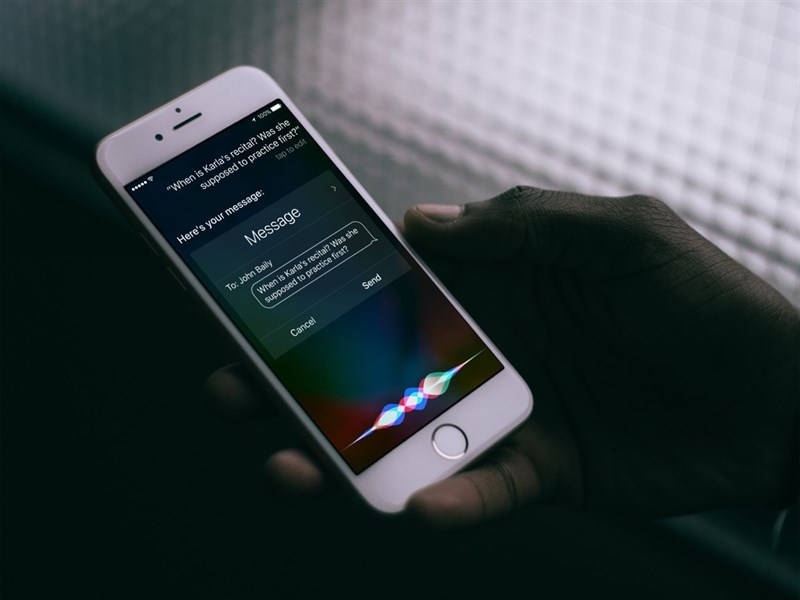
Siri của iOS 11 được cho là khá thông minh khi có thể dịch một số tiếng thông dụng trên thế giới.
8. Chia sẻ mật khẩu bằng Touch ID
Một trong những nỗi kinh hoàng của nhiều người là phải nhớ quá nhiều mật khẩu như Gmail, Facebook, tài khoản ngân hàng,…Bạn chỉ cần vào Cài đặt--> Bảo mật--> App & Website Passwords và cài đặt. Trình chia sẻ mật khẩu của Touch ID sẽ nhớ giúp bạn những mật khẩu này. Tuy nhiên, hãy cẩn thận nếu như có người xâm nhập được vào hệ thống của bạn, đồng nghĩa với bạn sẽ mất hàng loạt mật khẩu quan trọng.
9. Sử dụng màn hình chia đôi trên iPad
Bạn chỉ cần vuốt màn hình từ dưới lên, thanh ứng dụng sẽ hiện ra. Bạn chỉ cần nhấn giữ và kéo thả vào giữa. Lúc này, một màn hình sẽ được chia đôi.
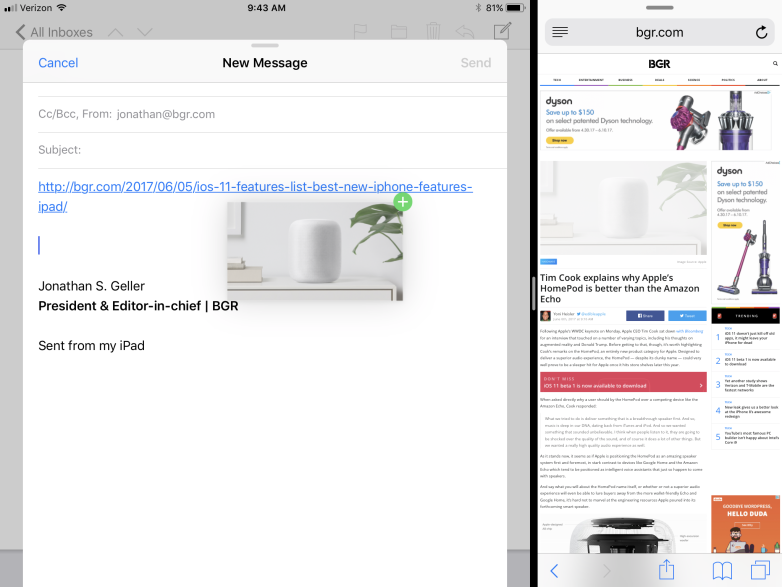
Cách chia đôi màn hình trên iOS 11.
10. Tắt máy không cần nút nguồn
Bạn chỉ cần vào Cài đặt--> Cài đặt chung--> Tắt máy
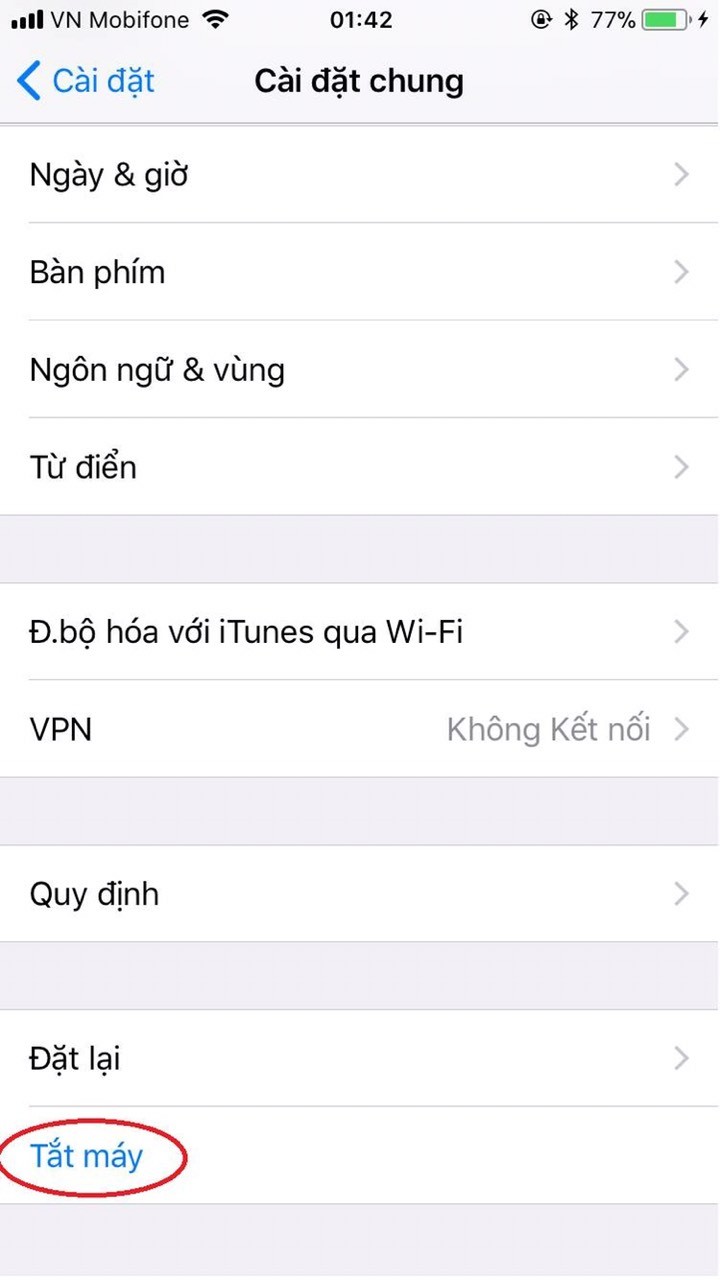
Đỗ Huệ