Những chiếc laptop không có bàn phím full size (có khu vực numpad 1 bên), sẽ rất hay gặp lỗi đang dùng gõ văn bản, gõ phím số không được hoặc hiện ra những kí tự lạ chứ không ra số như chúng ta gõ. Điều này gây nhiều phiến toái cho chúng ta không thể tiếp tục làm việc hay tiến hành công việc.

Lỗi này khá dễ để nhận biết khi bạn gõ dãy số “123456” thì sẽ xuất hiện ký tự “mjkluiô”, kể cả bạn xoá đi và làm lại nhưng lỗi này vẫn cứ lặp lại. Điều này gây phiền toán không ít cho công việc của bạn. Nhiều người dùng đã phải mất thời gian mang máy tính ra ngoài hàng để sửa lỗi nay. Tuy nhiên, đây không phải là lỗi nghiêm trọng, bạn hoàn toàn có thể tự mình khắc phục để không tốn thời gian và công sức mang ra ngoài.
Lỗi gõ phím hiện ký tự lạ
Nguyên nhân là do người dùng để ngôn ngữ bàn phím hệ thống là ngôn ngữ Tiếng Việt. Thông thường Windows có tích hợp cả bàn phím ngôn ngữ Tiếng Việt, nhưng nó không phù hợp khi dùng, lời khuyên bạn nên để mặc định bàn phím là tiếng Anh. Để gõ tiếng Việt bạn nên dùng những phần mềm thông dụng như: Unikey, Vietkey.
Để chuyển đổi lại bàn phím về ngôn ngữ tiếng Anh bạn có thể thực hiện: Control Panel > Region Language > Advance Keyboard Setting. Sau đó chúng ta chỉnh lại là chọn bàn Phím Eng hoặc UK.
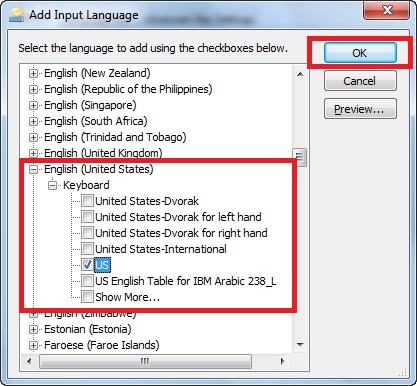
Lỗi gõ chữ lại hiện chữ số
Lỗi này hay xảy ra với dòng laptop không thích hợp dãy phím numpad. Lỗi của vẫn đề này xuất phát từ việc chuyển đổi, bật chức năng gõ phím số trên bàn phím laptop. Khi bạn mở Numlock lên thì sẽ kích hoạt chế độ gõ phím số trên phím chữ. Còn khi bạn tắt Numlock thì sẽ không kích hoạt chức năng gõ phím số trong Win.
Bạn có thể bật tắt Numlock bằng tổ hợp phím Fn + F11 (với dòng máy Dell), với dòng máy khác bạn hãy để ý chữ Numlock trên dãy phím F từ 1-12.
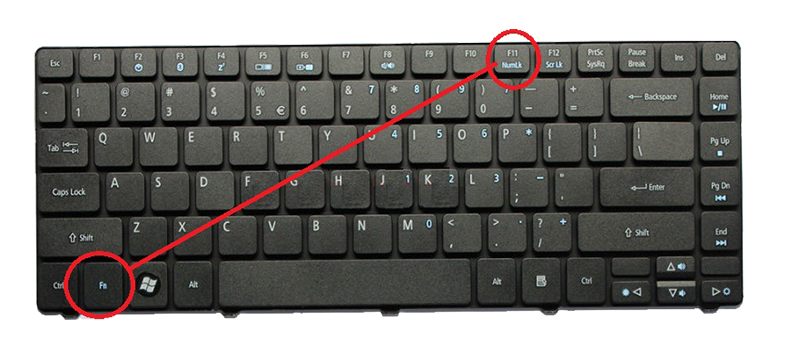
Lỗi do các phím trên chuột được bật
Trường hợp bàn phím số có thể bị lỗi do các phím chuột đang được bật khiến người dùng không thể truy cập được các phím số. Do vậy người dùng có thể tắt các phím chuột theo các bước sau:
Bước 1: Nhấn tổ hợp phím Win + R nhấn Enter để mở Control Panel
Bước 2: Chọn mục Ease of Access Center rồi chọn Change how your keyboard works
Bước 3: Lúc này trong phần Control the mouse with the keyboard bạn sẽ thấy xuất hiện chế độ “Turn ON Mouse Keys”. Hãy bỏ chọn mục này để tắt phím chuột đang bật.
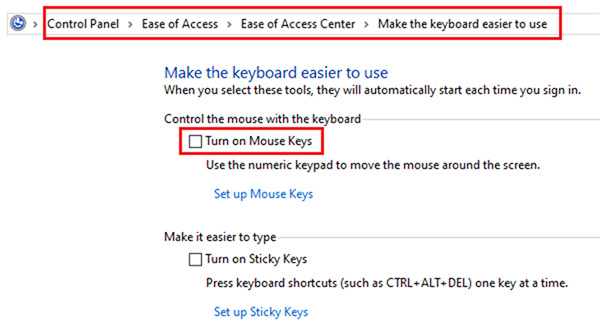
Lỗi Driver bàn phím
Trường hợp driver đã quá cũ hoặc lỗi bạn nên xoá đi và cài lại lên phiên bản mới hơn bằng cách:
Bước 1: Nhấn tổ hợp phím Win + R và nhập dòng lệnh “devmgmt.msc” rồi nhấn Enter.
Bước 2: Sau khi cửa sổ Device Manager mở ra, nhấp vào tùy chọn Keyboard, sau đó nhấp chuột phải vào bàn phím đang gặp vấn đề rồi chọn Update driver để cập nhật lại driver của bàn phím.
Bước 3: Khởi động lại máy và kiểm tra lại bàn phím
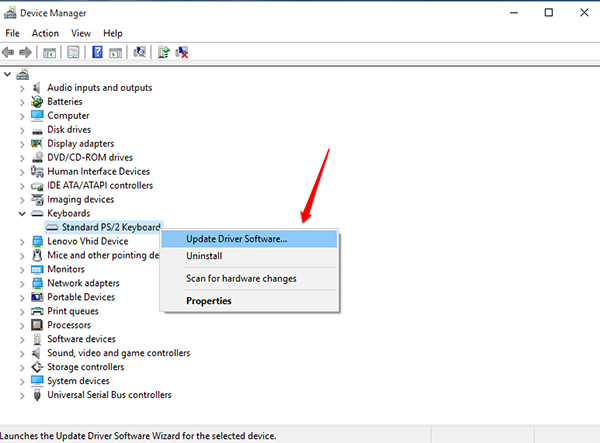
Sửa lỗi bàn phím bằng công cụ Keyboard troubleshoote trên Win10
Trên phiên bản Windows 10 được tích hợp săn công cụ nhằm nhận biết và khắc phục các sự cố liên quan đến phần cứng đó là Keyboard troubleshooter. Cách kích hoạt chế độ này lên vô cùng đơn giản:
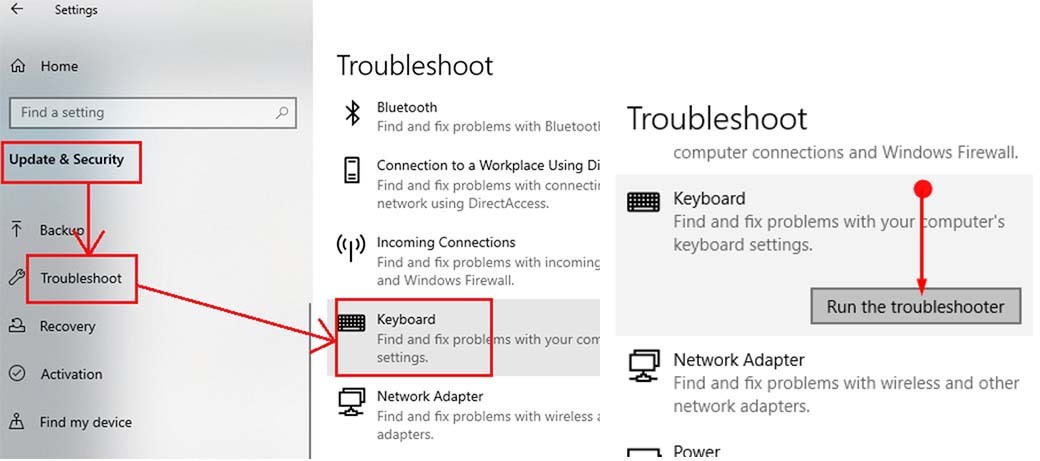
Bước 1: Mở Start > Settings > Updates and Security > Troubleshoot
Bước 2: Tại khung bên phải của Troubleshoot > Keyboard để tự động khắc phục các sự cố liên quan đến bàn phím. Sau đó bạn khởi động lại máy tính và kiểm tra lại bàn phím.
Qua những chia sẻ của chúng tôi, hi vọng giúp bạn tự mình khắc phục được lỗi không đánh được số trên bàn phím laptop một cách nhanh chóng. Chúc bạn thành công!
Thế Hiệp (Tổng Hợp)


