Phần lớn bạn sẽ bật máy tính theo cách thủ công, như vậy sẽ mất một chút thời gian chờ máy khởi động. Với nhiều thế hệ máy tính thuộc thế hệ mới hiện nay, thì phần cứng đã hỗ trợ hẹn giờ này.
Với máy Windows
Để có thể sử dụng tính năng này thì bạn hãy truy cập thiết lập BIOS hoặc UEFI trước bằng cách khởi động lại và bấm phím nhất định, thông thường là F2.
Trên những máy tính sử dụng chuẩn UEFI mới, bạn chọn mục UEFI Firmware Settings
Troubleshoot > Advanced Options (đây là tuỳ chon khởi động mở rộng của Windows). Giữ phím
Shift trong khi chọn Restart của Windows 10 để truy cập vào mục tùy chọn này.
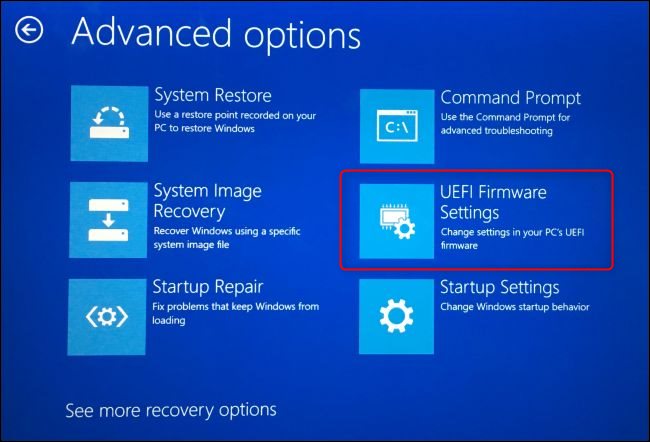
Tại phần cài đặt UEFI hoặc BIOS, bạn hãy tìm đến Advanced > BIOS Power-On. Tại đây bạn có thể lựa chọn khởi động Windows theo thời gian cụ thể trong ngày. (Lưu ý tuỳ vào hệ thống mỗi hãng sẽ có những tuỳ chọn khác nhau)
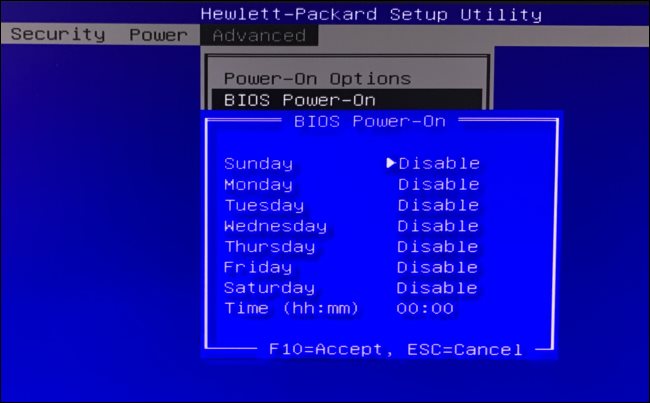
Khi Windows đã tự bật, bạn có thể cài đặt để một số chương trình hay dùng tự khởi động theo các bước sau.
Bước 1: mở hộp thoại Run bằng cách Windows + R rồi gõ netplwiz
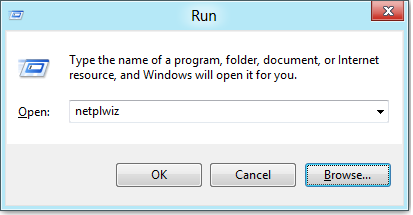
Bước 2: Chọn tài khoản bạn đang sử dụng để đăng nhập hệ thống, bỏ tick ở ô Users must enter a user name and password to use this computer.
Bước 3: Một hộp thoại Automatically sign in hiện ra. Bạn hãy nhập tên tài khoản và mật khẩu vào đây và chọn OK
Với cài đặt tự chạy chương trình khi khởi động, bạn có thể chọn các chương trình phù hợp với phần cứng trong máy của bạn để tốc độ khởi động được nhanh hơn.
Với máy tính Mac
Bước 1: Truy cập vào System Preferences (biểu tượng quả táo góc trên bên trái màn hình) chọn System Preferences.
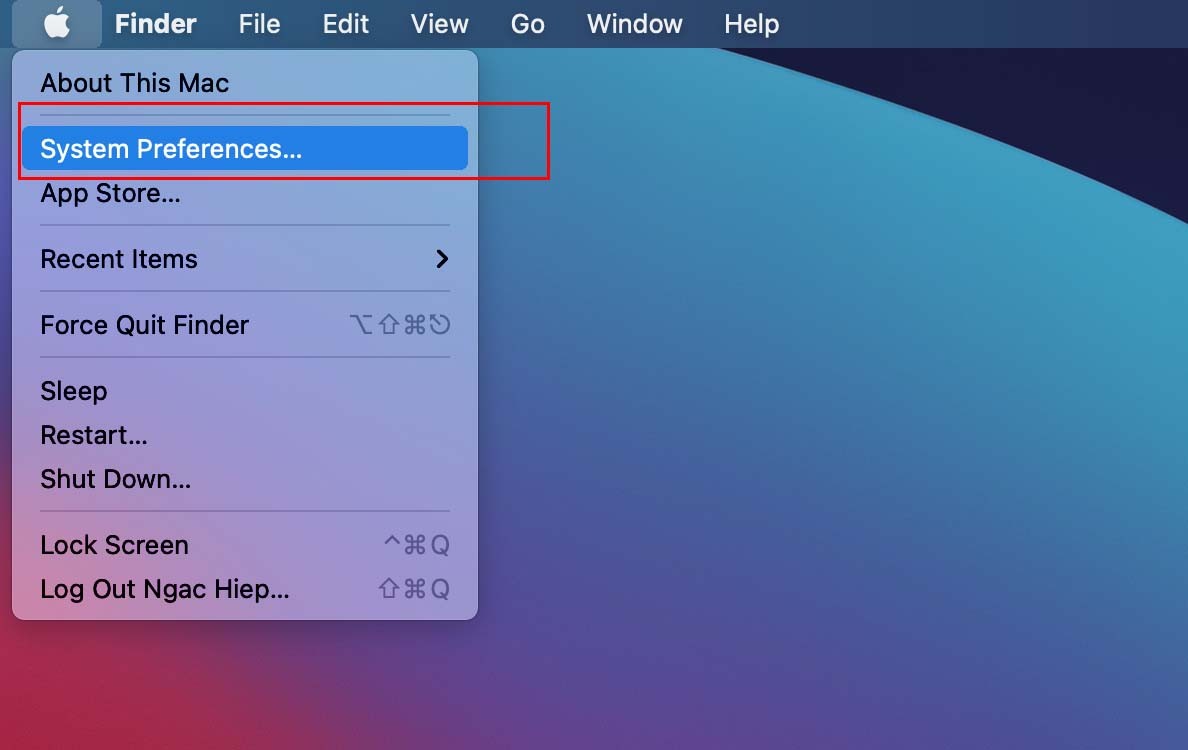
Bước 3: Hộp thoại System Preferences hiện ra, các bạn tiếp tục nhấn vào mục Energy Saver - Schedule(Battery > Schedule với Macos Bigsur).
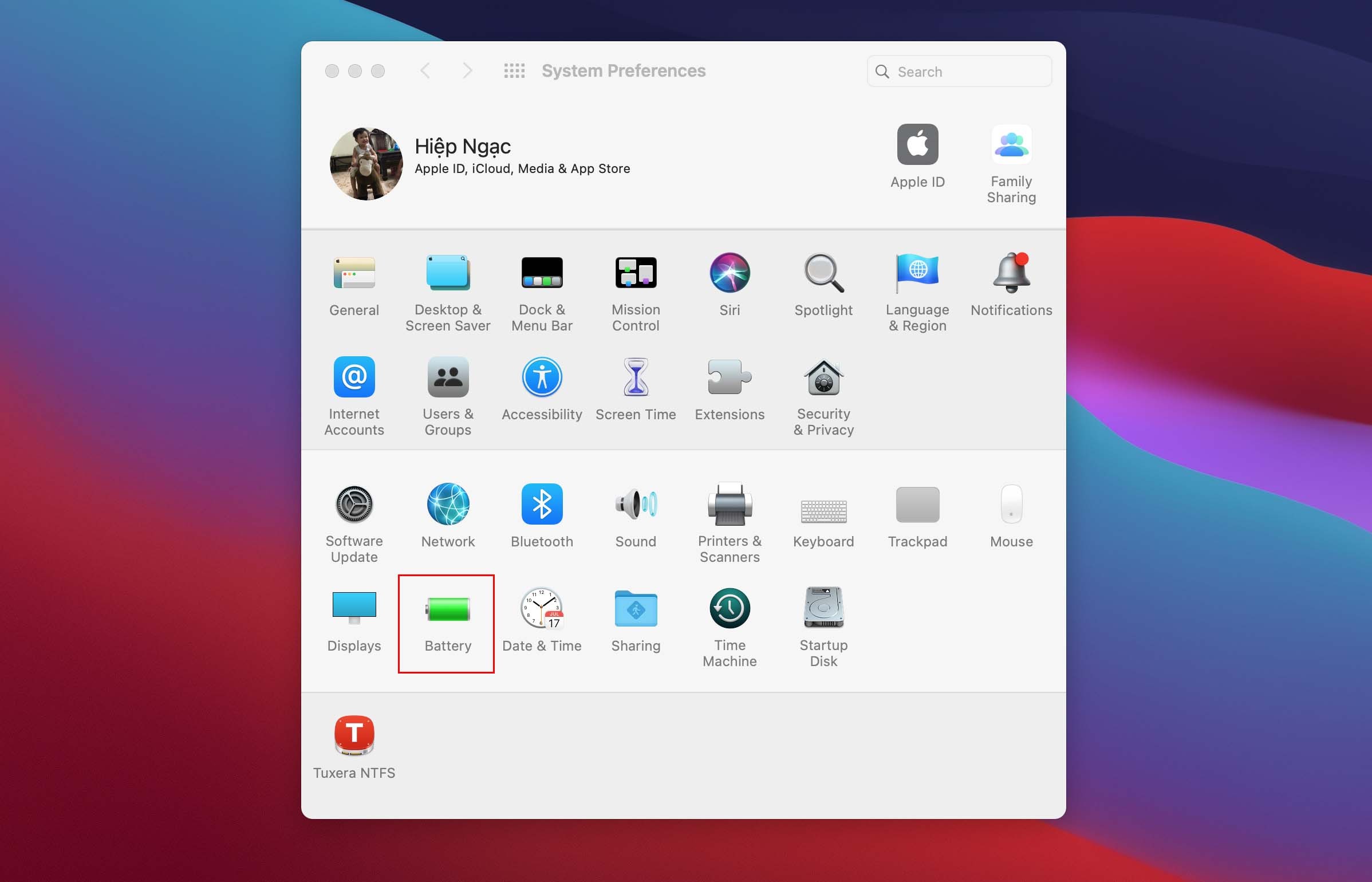
Bước 4: Tích vào dòng Start up or wake để chọn thời điểm hẹn giờ và thiết lập thời gian bật máy tính tự động. Đồng thời bạn có thể đánh dấu tuỳ chọn tắ máy hoặc khởi động với lựa chọn phía dưới.
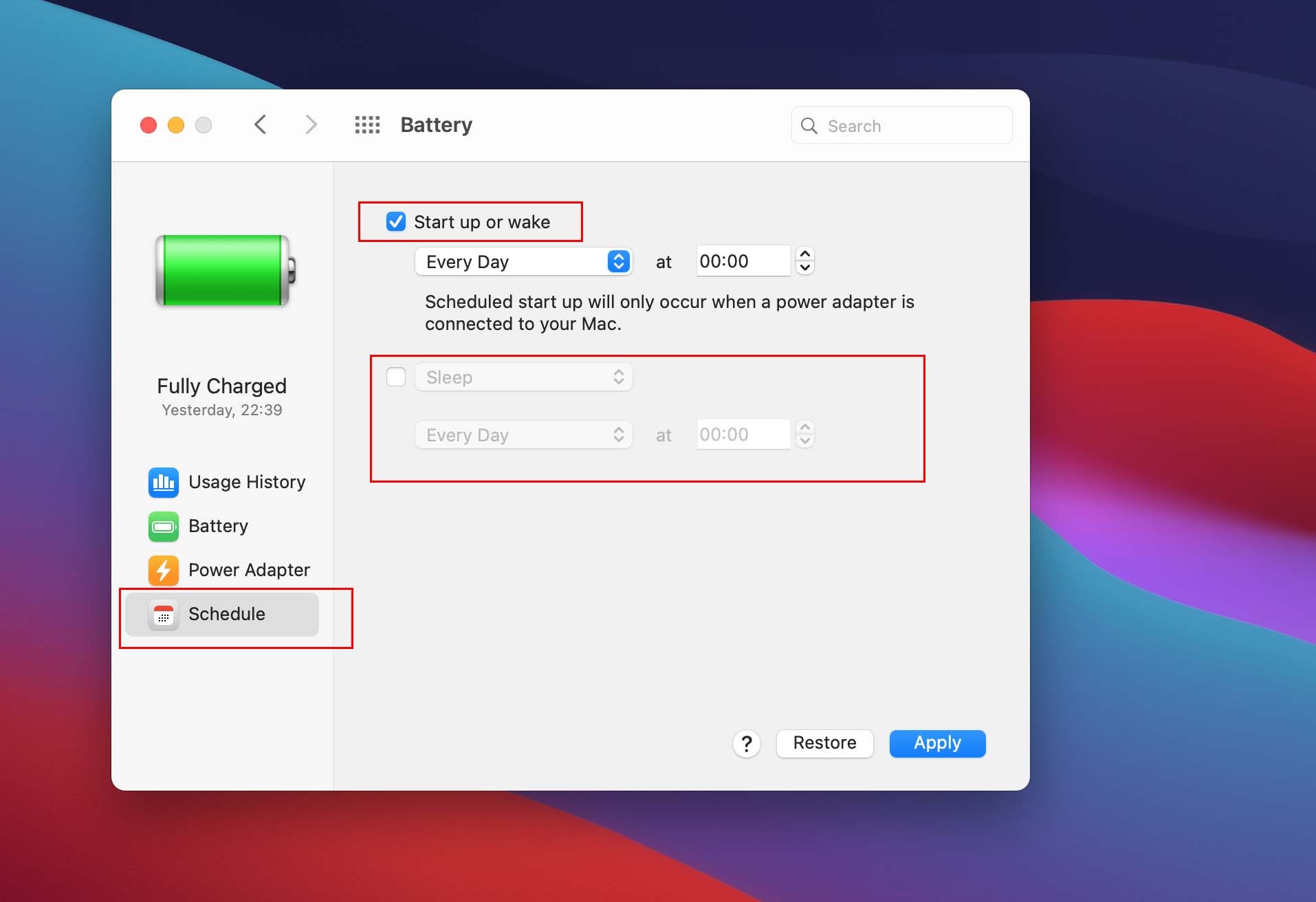
Lưu ý: Macbook phải cắm sạc thì chức năng tự động bật máy tính hoạt động.
Chúc bạn thành công!
Thế Hiệp (Tổng Hợp)


