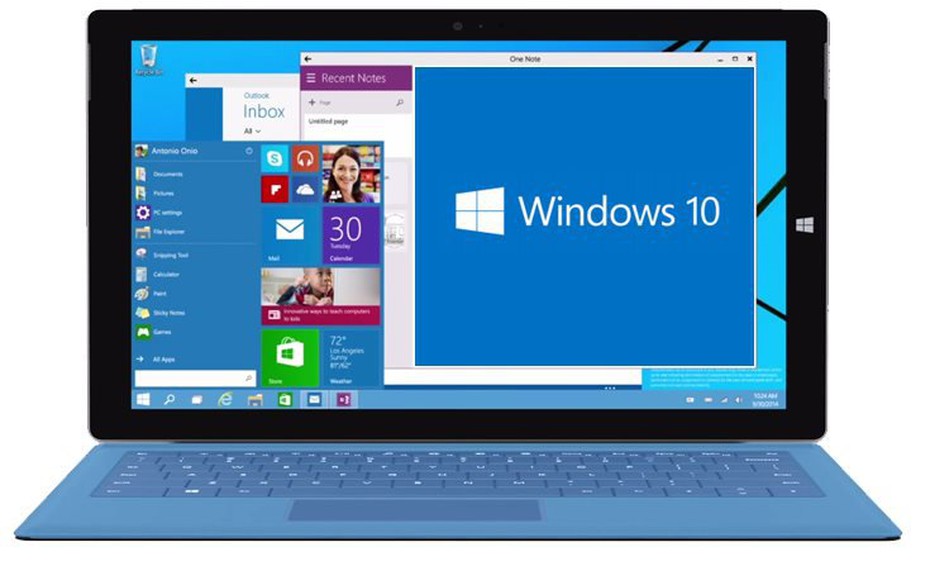1. Thiết lập phạm vi cài đặt ứng dụng
Microsoft có một thiết lập cho phép bạn kiểm soát những nguồn ứng dụng nào được phép cài đặt trên máy tính.
Tương tự như với máy Mac, bạn chỉ có thể cài đặt các ứng dụng từ Mac App Store hoặc một nguồn bên ngoài được chỉ định, trên laptop chạy Windows 10 bạn có thể tìm thấy thiết lập tương tự tại mục Settings > Apps > Apps & features, từ đây có thể chọn cho phép cài đặt ứng dụng từ mọi nơi (Allow apps from anywhere), chỉ từ Windows Store (Allow apps from the Store only) hoặc từ mọi nơi nhưng sẽ có cảnh báo nếu từ bên ngoài Store.
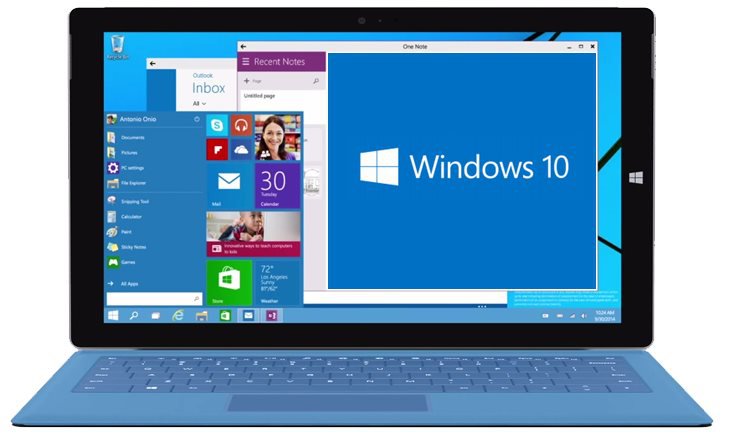
Bạn nên thiết lập phạm vi cài đặt ứng dụng khi dùng Windows 10 ở laptop.
2. Bật chế độ ban đêm Night Light
Với chế độ Night Light, hệ thống sẽ tự động giảm lượng ánh sáng xanh (blue light) phát ra từ màn hình không có lợi cho sức khỏe.
Để kích hoạt Night Light trên Windows 10, bạn vào Settings > System > Display, sau đó chuyển công tắc tại mục Night light sang On (Bật). Trường hợp muốn lên lịch bật hoặc tắt chế độ này chỉ cần bấm vào liên kết Night light settings.
Tại đây, có thể lên lịch để bật chế độ Night Light theo các giờ cụ thể hoặc dựa trên thời điểm Mặt Trời mọc (Sunrise) và lặn (Sunset) tại vị trí hiện tại của bạn.
3. Tắt quảng cáo trong Start Menu
Có đôi khi bạn thấy trong Start Menu xuất hiện một số các ứng dụng “lạ” mà bạn nhớ là không hề tải chúng về từ Store. Thật ra đó là những ứng dụng quảng cáo được gợi ý bởi Microsoft, và khi người dùng nhấp vào, ứng dụng Store sẽ tự mở ra và truy cập vào ứng dụng này để bạn tham khảo và tải về nếu thích.
Mặc dù nghe có vẻ thú vị nhưng cũng mang lại cảm giác khó chịu nếu như bạn đang cảm thấy bị Microsoft “lừa” thì bạn có thể vô hiệu hóa bằng cách truy cập vào Settings > Personalization > Start, sau đó bạn hãy tìm đến tùy chọn “Occasionally show suggestion in Start” và gạt nó sang OFF là xong.
4. Hiển thị phần mở rộng của tập tin
Theo mặc định Windows 10 sẽ ẩn đi phần mở rộng của tập tin, do đó với những file ảnh bạn không biết được tệp tin đó định dạng JPEG hoặc PNG, hay tập tin Word có đuôi là *.doc hoặc *.docx …
Trong trường hợp muốn biết phần mở rộng của tất cả các tập tin trên hệ thống, hãy mở File Explorer lên bấm chọn thẻ View từ trình đơn trên cùng rồi kích vào tùy chọn File name extensions.
5. Kết nối điện thoại với laptop
Từ menu Settings, bạn sẽ thấy mục Phone, cho phép người dùng kết nối giữa điện thoại và máy tính. Chỉ cần bấm nút Add a phone và làm theo hướng dẫn để liên kết điện thoại và máy tính.
Với kết nối được tạo, người dùng có thể truy cập trên máy tính những tập tin Office đã tắt trên điện thoại nhờ tính năng đồng bộ tự động, hay như sau cài đặt ứng dụng Cortana trên iPhone có thể đọc một bài viết trong Cortana và sau đó nhấn vào nút Share để mở trang Web đó trong Edge trên máy tính. Như vậy sẽ rất hữu ích khi có thể gửi một bài viết dài từ iPhone sang máy tính …
Đ.V (Tổng hợp)