Khi bạn muốn ghi âm một cuộc trò chuyện mà không muốn để người đó biết. Tuy vậy, việc mò mẫm để sử dụng Voice Memos trên iPhone có thể làm người xung quanh chú ý. Đặc biệt nếu đó là tình huống bất chợt khiến bạn căng thẳng, thao tác sẽ càng lộ liễu hơn.
Hiện nay, có rất nhiều ứng dụng bên thứ 3 giúp ghi âm bí mật. Nhưng chúng sẽ chiếm dung lượng trên điện thoại hoặc gây phiền toái vì có quảng cáo.
Bạn có thể sử dụng ứng dụng Shortcuts có sẵn trên điện thoại để ghi âm một cách kín đáo hơn.
Tính năng Back Tap được Apple giới thiệu cho phiên bản iOS 14, quá trình ghi âm sẽ diễn ra chỉ với một cái chạm vào mặt lưng của iPhone. Bên cạnh đó, người dùng còn tinh chỉnh được độ sáng màn hình để không ai phát hiện điều mình đang làm.
Yêu cầu thực hiện:
iPhone 8 trở lên: các phiên bản iPhone 7 trở về trước sẽ không có tính năng Back Tap.
Hệ điều hành: iOS 14.
Ứng dụng Shortcuts: Nếu người dùng vô tình gỡ ứng dụng này có thể cài đặt lại trên App Store.
Ứng dụng Voice Memos hoặc Files
Ở Mỹ, việc ghi âm bí mật chỉ được cho phép khi bạn là một phần của cuộc trò chuyện. Ngoài ra, công khai bản ghi cần có sự cho phép của một trong những người từng tham gia đối thoại.
Còn ở Việt Nam, việc ghi âm với mục đích xấu, không có sự cho phép của người bị ghi âm, hoặc ghi âm nhằm xúc phạm, hạ thấp uy tín người khác sẽ được coi là hành vi trái pháp luật và bị xử phạt theo Nghị định 15/2020/NĐ-CP. Theo đó, hành vi “Nghe, ghi âm cuộc đàm thoại trái pháp luật” bị xử phạt từ 10-20 triệu đồng.
Do vậy, người dùng cần cân nhắc các tình huống pháp lý khi sử dụng tính năng này.
Do Back Tap không có quyền truy cập vào Voice Memos, bạn sẽ phải tạo một phím tắt để liên kết cả 2.
Cách thực hiện:
Bước 1: Tạo lối tắt tùy chỉnh mới.
Mở ứng dụng Shortcuts, chọn biểu tượng (+)
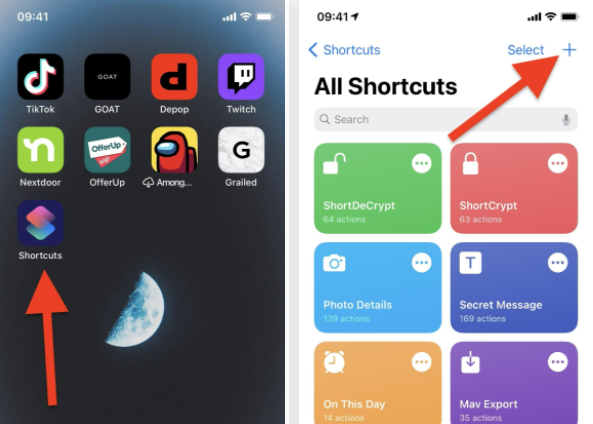
Bước 2: Ghi âm bằng Voice Memos hoặc Files.
Sử dụng Voice Memos
Tại lối tắt vừa tạo, bạn chọn "Add Action" và chọn tác vụ "Record a new voice memo"
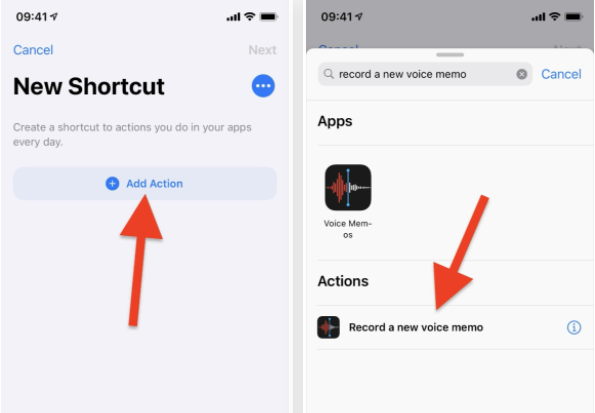
Sau đó, nếu người dùng muốn việc ghi âm được kín đáo hơn, hãy tắt nút "Show When Run". Ở màn hình kế tiếp, hãy đặt tên cho file và nhấn "Done".
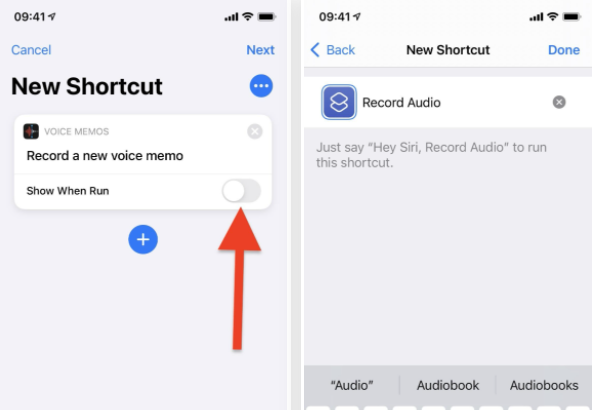
Sử dụng Files
Tại lối tắt vừa tạo, bạn chọn "Add Action" và chọn "Record Audio".
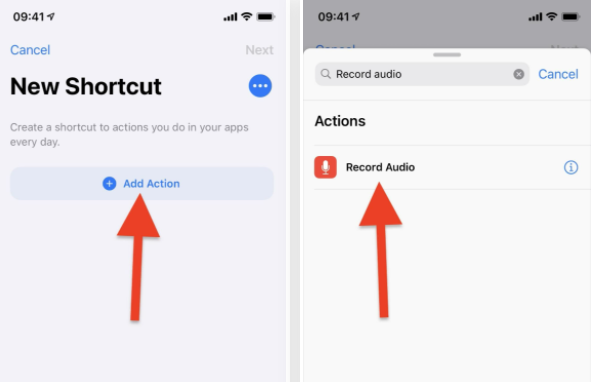
Tiếp theo, nếu bạn muốn tùy chỉnh thông số đoạn ghi âm, hãy mở mục "Show More".
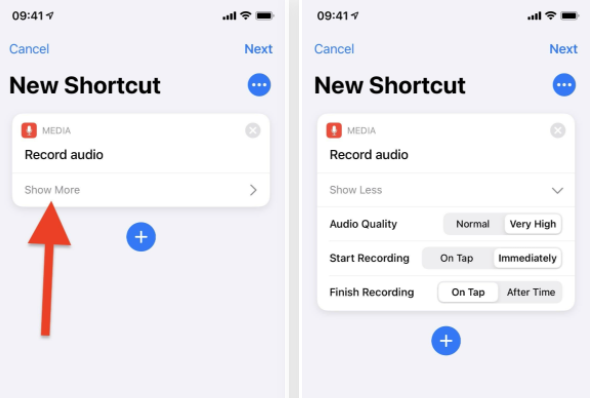
Tại đây, bạn có thể thay đổi chất lượng bản ghi, cũng như cách thức ghi âm.
Tại mục "Finish Recording", nếu bạn chọn "After time", ứng dụng sẽ cho phép bạn cài đặt thời gian dừng ghi. Đây là tính năng hữu ích giúp bạn không chạm quá nhiều vào điện thoại.
Để lưu bản ghi vào Files, nhấp vào biểu tượng (+) bên dưới "Show More", chọn "Save File".
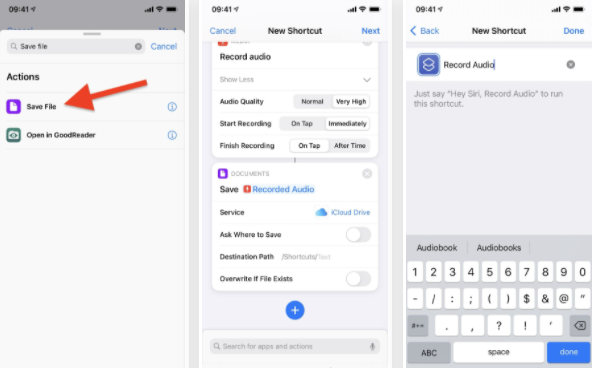
Tại đây, bạn có thể tùy chỉnh các tùy chọn sau:
- Service: Mặc định, bản ghi sẽ được lưu trên iCloud. Tuy nhiên, bạn có thể thay đổi thành các dịch vụ bên thứ 3, chẳng hạn Dropbox.
- Ask Where to Save: Tính năng này sẽ hỏi trước đường dẫn mà bạn muốn lưu. Nếu muốn việc ghi âm không phải thao tác quá nhiều. Hãy tắt nó đi.
- Destination Path: Ứng dụng Shortcuts lưu tệp mặc định lên iCloud và không tạo thêm thư mục con. Nếu bạn muốn các bản ghi được lưu trữ gọn trong 1 tệp riêng biệt, bạn phải tự tạo nó từ trước.
- Overwrite If File Exists: Cho phép bạn ghi đè lên bản ghi có cùng tên trước đó. Nếu bạn không muốn sơ suất làm mất tệp, hãy tắt nó đi.
Bước 3: Thêm bộ điều chỉnh độ sáng màn hình (bước tự chọn).
Chọn biểu tượng (+) bên dưới mục Document và chọn "Set Brightness".
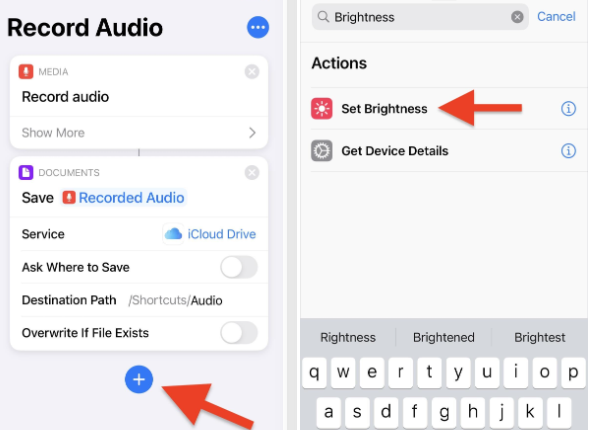
Độ sáng mặc định là 50%, nếu bạn muốn màn hình tối hơn khi cuộc ghi âm bắt đầu, hãy chỉnh xuống 0%.
Đối với ứng dụng Voice Memos, độ sáng màn hình sẽ tự động giảm ngay khi ghi âm. Trái lại, khi sử dụng Files, màn hình chỉ mờ đi sau khi bản ghi kết thúc. Do đó, để độ sáng giảm cùng với quá trình ghi, bạn hãy kéo thả tác vụ "Brightness" lên trên tác vụ "Media".
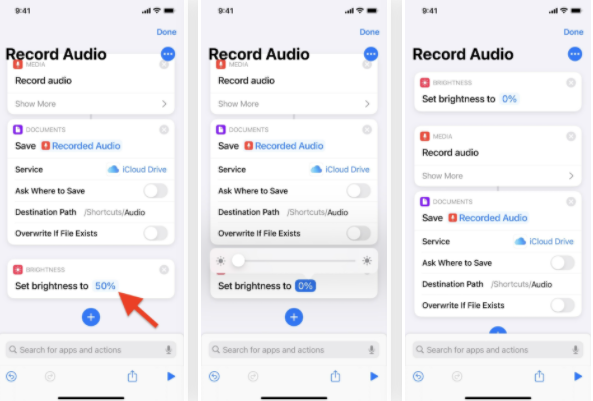
Bước 4: Tạo phím tắt giữa Shortcuts và Back Tap.
Để thực hiện, hãy mở menu Trợ năng trong phần Cài đặt. Sau đó, tìm đến mục "Thể Chất và Vận Động", chọn Cảm ứng và mở mục Chạm vào mặt sau.
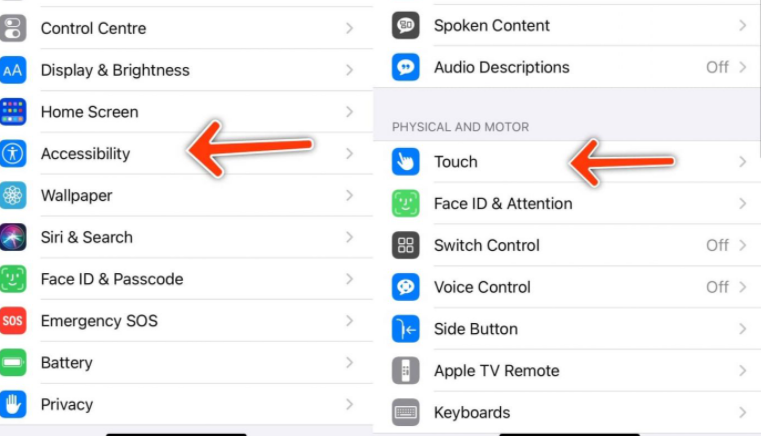
Người dùng có thể chọn Chạm hai lần (Double back) hoặc Chạm ba lần (Triple back) để cài đặt số lần chạm.
Bước 5: Chạy ứng dụng Shortcuts bằng Back Tap.
Giờ đây, bạn chỉ cần chạm vào mặt lưng iPhone để chạy ứng dụng Shortcuts và quá trình ghi âm sẽ diễn ra.
Nếu sử dụng Voice Memos, bạn chỉ cần ấn nút dừng ghi âm như bình thường. Còn với Files, một màn hình sẽ xuất hiện để bạn có thể tắt bản ghi.
Bước 6: Xem lại bản ghi âm.
Tệp được ghi bằng Voice Memos sẽ xuất hiện trong mục lưu của ứng dụng. Đối với Files, bạn có thể tìm thấy bản ghi tại đường dẫn đã đặt trong ứng dụng Shortcuts trước đó.
Như vậy, chỉ với vài thao tác đơn giản, bạn có thể thực hiện một cuộc ghi âm bí mật, khó bị phát hiện mà lại không cần đến sự can thiệp của một ứng dụng thứ 3.
Tiểu Linh (t/h)


