Thiết lập một ổ flash USB khởi động bao gồm nhiều tập tin ISO thực sự khá dễ dàng nhờ công cụ nhỏ miễn phí thông minh có tên WinSetupFromUSB, có thể tải về tại địa chỉ http://www.winsetupfromusb.com/, cho phép bạn đặt nhiều tập tin ISO trên ổ đĩa.
Có một lưu ý quan trọng, công cụ này chỉ có thể hoạt động với tập tin ISO cài đặt Windows từ Microsoft. Nếu bạn có một tập tin ISO chứa hai phiên bản 32 bit lẫn 64 bit của Windows, bạn sẽ không thể sử dụng nó. Bạn có thể tải về tập tin ISO đơn (32 bit hoặc 64 bit) và đặt lên trên USB nếu cần.
Tiếp theo, hãy chắc chắn có ổ USB trống đủ lớn để chứa tất cả các tập tin ISO mà bạn muốn cài đặt, cùng với một chút không gian bổ sung. Một USB 16 GB có thể cung cấp cho bạn đủ không gian cho hai hoặc ba phiên bản Windows. Nếu có một USB 32 GB, bạn có thể đặt lên đó tất cả các phiên bản Windows khi cần. Nếu muốn bao gồm nhiều tập tin ISO nữa, bạn có thể cần một ổ đĩa USB lớn hơn.
WinSetupFromUSB là một công cụ dạng xách tay (portable), có nghĩa bạn không cần cài đặt. Một khi tải về, bạn hãy giải nén nó ra một thư mục mới. Nếu đang chạy phiên bản 64 bit của Windows hãy chạy file thực thi có tên x64, còn nếu 32 bit thì chạy file thực thi không có x64.
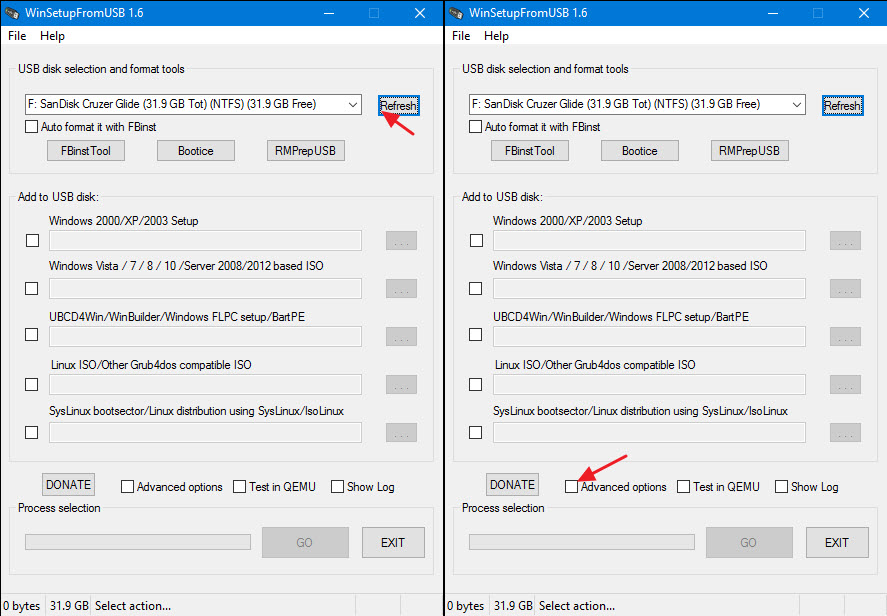
WinSetupFromUSB có thể khởi động bằng tập tin thực thi.
Nếu đã có ổ đĩa USB chèn vào khi khởi động công cụ, nó sẽ liệt kê trong hộp ở trên cùng của cửa sổ. Còn nếu chưa chèn, hãy cắm nó vào máy tính và nhấp vào nút Refresh để cập nhật.
Xong hãy đánh dấu kiểm trước lựa chọn Advanced Options, lúc này công cụ sẽ mở hộp thoại Advanced Options ra, đánh dấu kiểm trước dòng Custom menu names for Vista/7/8/10/Server Source. Thiết lập này cho phép bạn cung cấp tên riêng cho mục chứa tập tin ISO Windows được lưu trữ và tên menu boot mà bạn nhìn thấy khi khởi động máy tính với ổ USB. Bạn có thể đóng hộp thoại Advanced Options khi đang thực hiện.
Bây giờ bắt đầu đến phần khó khăn hơn. Bạn sẽ thêm các phiên bản Windows cùng một lúc. Đầu tiên, bạn thêm một tập tin ISO cài đặt Windows bất kỳ và chắc chắn rằng đã đánh dấu kiểm trước lựa chọn Auto format it with Fbinst. Điều này nhằm cho phép WinSetupFromUSB định dạng ổ đĩa một cách thích hợp để khởi động. Nếu bạn khởi động máy tính trong chế độ UEFI, sau đó chọn tùy chọn FAT32, nếu không có thể sử dụng tùy chọn NTFS.
Tiếp theo, chọn tập tin ISO Windows đầu tiên bằng cách chọn hộp kiểm bên cạnh Windows Vista / 7 / 8 / 10 /Server 2008/2012 based ISO, sau đó nhấp vào nút ba chấm (…) bên phải, xác định vị trí và mở tập tin ISO muốn thêm vào.
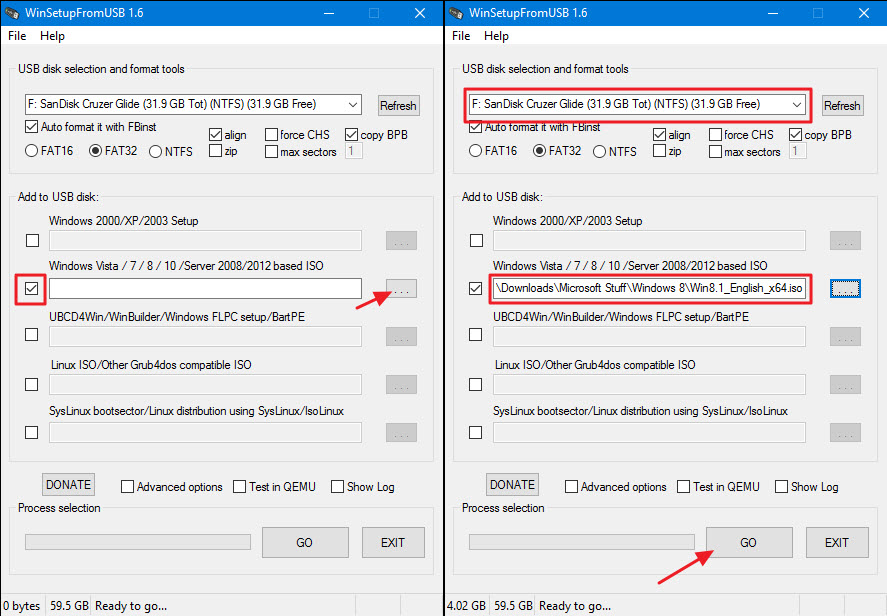
Với một ổ flash USB 32 GB, bạn có thể chứa gần như tất cả phiên bản Windows vào trong.
Nếu đó là một tập tin ISO lớn và đang sử dụng hệ thống tập tin FAT32 cho flash USB, bạn có thể nhận được thông báo rằng hệ thống tập tin quá lớn và sẽ phải chia làm hai. Hãy bấm OK.
Hãy kiểm tra kỹ xem bạn có chọn đúng ổ USB hay không bằng cách nhìn ở trên cùng bên phải của cửa sổ, và rằng tập tin ISO được hiển thị trong hộp, sau đó bấm vào nút GO.
Nếu bạn đang sử dụng một ổ đĩa USB lớn, bạn có thể nhận được một cảnh báo yêu cầu. Nếu chắc chắn đó là ổ đĩa bạn muốn sử dụng, hãy chọn Yes. Nếu tùy chọn định dạng tự động được kích hoạt, bạn cũng sẽ nhận được một cảnh báo cho biết rằng ổ đĩa sẽ được định dạng, và bất cứ điều gì trên đó sẽ bị xóa. Nhấn Yes để tiếp tục.
WinSetupFromUSB bây giờ sẽ định dạng ổ đĩa, và sau đó bật lên một cửa sổ nơi bạn có thể nhập tên thư mục tùy chỉnh cho tập tin ISO, trong phạm vi từ 1 đến 7 ký tự. Nếu bạn không nhập bất cứ điều gì trong 30 giây, tên mặc định sẽ được sử dụng tự động.
Một cửa sổ tương tự sẽ mở ra, cho phép bạn nhập một tên tùy chỉnh xuất hiện trong trình đơn khởi động. Tên này có thể dao động từ 5 đến 35 ký tự, và nó cũng chỉ giới hạn 30 giây trước khi tên mặc định được sử dụng tự động.
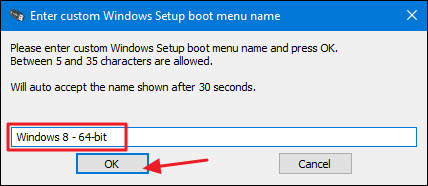
Bạn chỉ có 30 giây để đặt tên cho bản cài đặt.
Tại thời điểm này, WinSetupFromUSB sẽ bắt đầu tạo các thư mục, thêm tập tin ISO vào ổ đĩa USB của bạn, và thêm các tùy chọn cho trình đơn khởi động. Điều này có thể mất vài phút, và bạn có thể nhìn thấy tiến trình trong thanh trạng thái của cửa sổ. Khi WinSetupFromUSB thực hiện xong, bạn sẽ nhận được một cửa sổ Job done, hãy nhấn OK để xác nhận.
Bây giờ WinSetupFromUSB sẽ trả lại bạn trở lại với cửa sổ chính. Bạn có thể thoát khỏi chương trình hoặc tiếp tục thêm tập tin ISO vào đĩa khởi động. Bạn có thể bổ sung thêm ISO với quá trình thực hiện tương tự, nhưng có một vài lưu ý mà bạn cần biết khi thực hiện.
- Khi thêm ISO vào ổ đĩa đã có tập tin khởi động, hãy chắc chắn hộp kiểm Auto format it with Fbinst không được lựa chọn.
- Bạn sẽ cần phải bấm vào nút Advanced Options và kích hoạt hộp kiểm Custom menu names for Vista/7/8/10/Server Source mỗi khi tiến hành thêm một tập tin ISO mới. Hãy chắc chắn rằng bạn không quên bước này trước khi nhấn OK, vì như vậy bạn sẽ không thể thêm tập tin ISO vào danh sách khởi động.
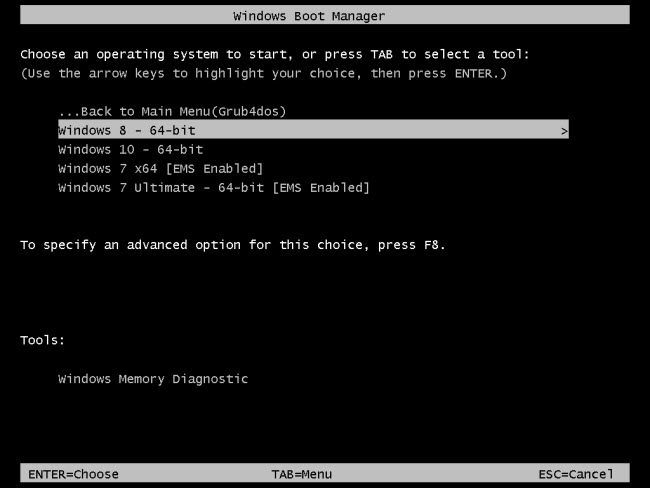
Trình đơn chọn phiên bản Windows cài đặt trong trong menu Boot, hãy chọn phiên bản thấy phù hợp nhất.
Khi hoàn tất, bạn có thể thiết lập máy tính khởi động sử dụng ổ đĩa USB của bạn, và bạn sẽ được một menu khởi động với các lựa chọn phiên bản Windows mà bạn đã thêm vào qua WinSetupFromUSB. Công việc của bạn chính là chọn phiên bản Windows mà mình muốn cài đặt trong danh sách và thực hiện cài đặt mà thôi.
Diệp Hân theo Howtogeek

