Hiện tượng 100% Disk Usage là gì?
Vào một ngày đẹp trời, chiếc máy tính yêu quý của bạn đang sử dụng bỗng dưng trở nên chậm chạp, giật lag không ngừng và liên tục ì ạch như có cảm giác treo máy mỗi khi mở ra một chương trình cho dù đó chỉ là các ứng dụng chạy với hiệu suất rất nhẹ, đơn giản chỉ là bật trình duyệt web như Chrome, Firefox, Coccoc...
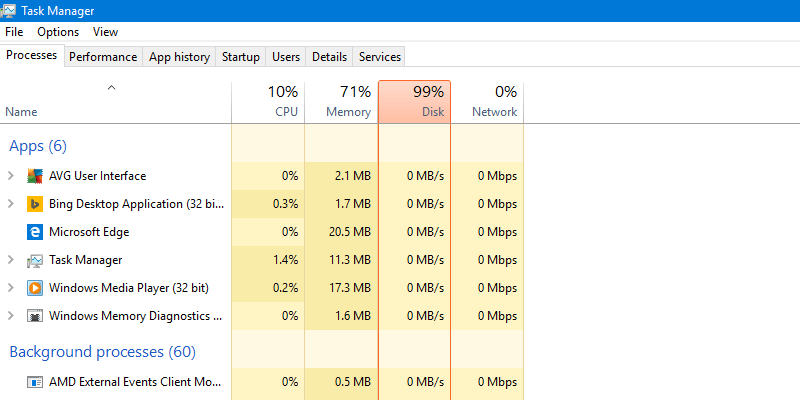
Nếu bạn là người đang sử dụng hệ điều hành windows 10, bạn hãy thử nhấn tổ hợp phím Windows + R rồi gõ taskmgr sau đó Enter xem có gặp trường hợp như hình bên dưới không nhé.
Có rất nhiều cách để xử lý lỗi 100% disk như dọn dẹp ổ cứng, chạy chống phân mảnh ổ cứng, tăng dung lượng bộ nhớ ảo... Bạn hãy tham khảo một số cách đơn giản mà vô cùng hiệu quả sau đây.
Dọn dẹp rác trên máy tính bằng chính tiện ích của Window
Đầu tiên bạn mở biểu tượng “This PC” thên màn hình, sau đó bạn nhấp vào một phân vùng ổ cứng có chứa hệ điều hành (ổ C:).
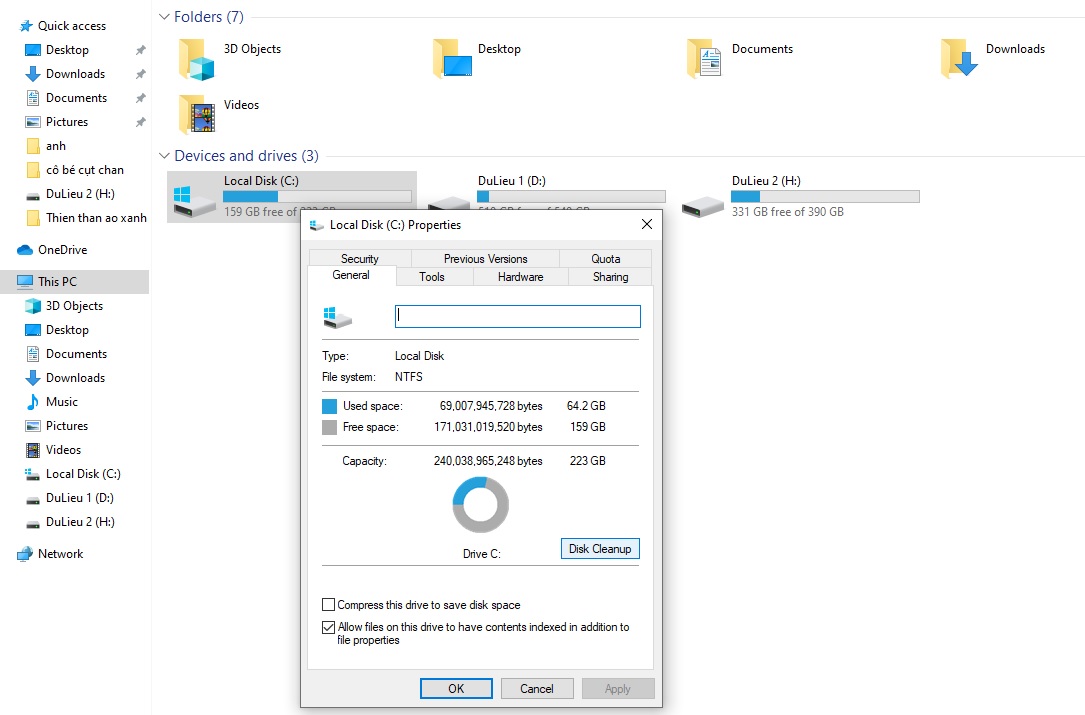
Chuột phải vào ổ đĩa C: rồi chọn "Properties" -> nhấn nút "Disk Cleanup" -> Tick chọn tất cả các mục như Dowloaded Program Files, Temporary Internet Files, Debug Dump File, Recycle Bin, System archived Windows... -> rồi nhấn nút “Clean up system files”. Bạn chịu khó đợi để máy tính thực hiện việc dọn dẹp nhé.
Tăng bộ nhớ lưu trữ đệm ảo
Chuột phải vào “This PC” -> “Advanced system settings” Tại Tab Virtual Memory, bỏ dấu tick ở Automatically manage paging file size for all drives. Chọn ổ đĩa cài Hệ điều hành của bạn (thường là ổ C). Sau đó tích vào Custom size.
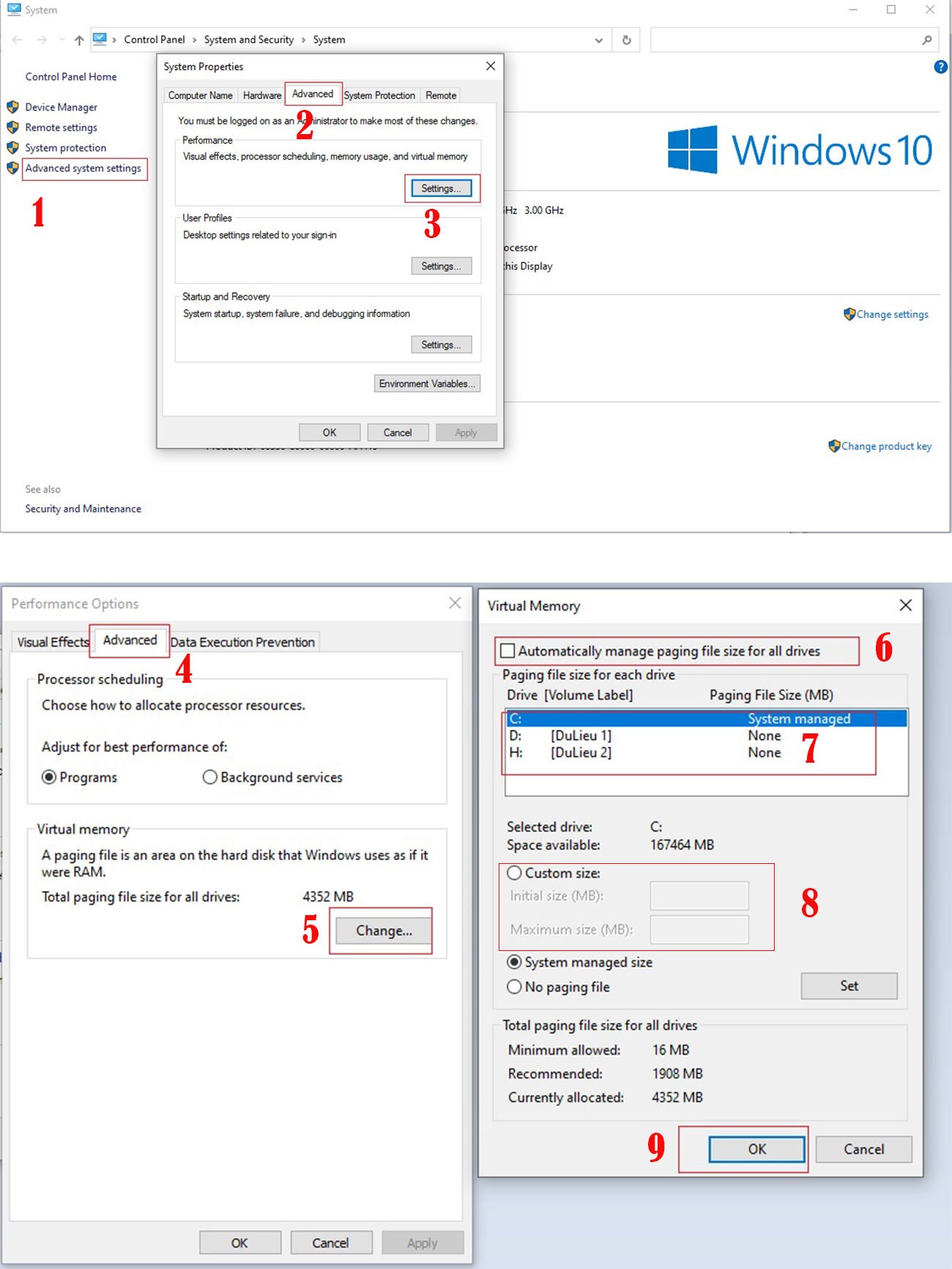
Tại mục Maximum size và Initial size. Bạn set cứng cho Ram ảo bằng 1/2 Ram thật của bạn. Ở đây mình có 8GB Ram nên sẽ Set một nửa là 4GB Ram = 4048MB, tương tự các bạn làm với máy tính của bạn.
Cuối cùng ấn OK để lưu, và khởi động để thay đổi có hiệu lực.
Xử lý Troubleshooting
Vào Control Panel, gõ Xử lý Troubleshooting trên ô tìm kiếm và nhấn vào Troubleshooting.
Cửa sổ mới hiện ra, kích đúp chuột vào System and Security - > System Maintenance
Nhấn Next. Sau đó cứ để cho máy nó làm việc khi xuất hiện thông báo System Maintenance như hình thì nhấn vào mục Try troubleshooting as an administrator.
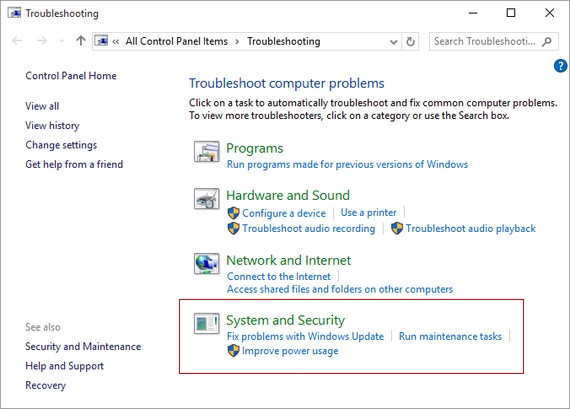
Sau đó ngồi đợi, chờ cho nó chạy đến khi nào có chữ Close thì nhấn vào.
Tắt Maintenance
Cũng ở Control Panel, chọn System and Security và Action Center:
Tiếp theo nhấp chuột vào mũi tên đở phần thiết lập Maintenance, chọn Settings:
Bạn tích vào Never check for solutions (Not recommended) và OK.
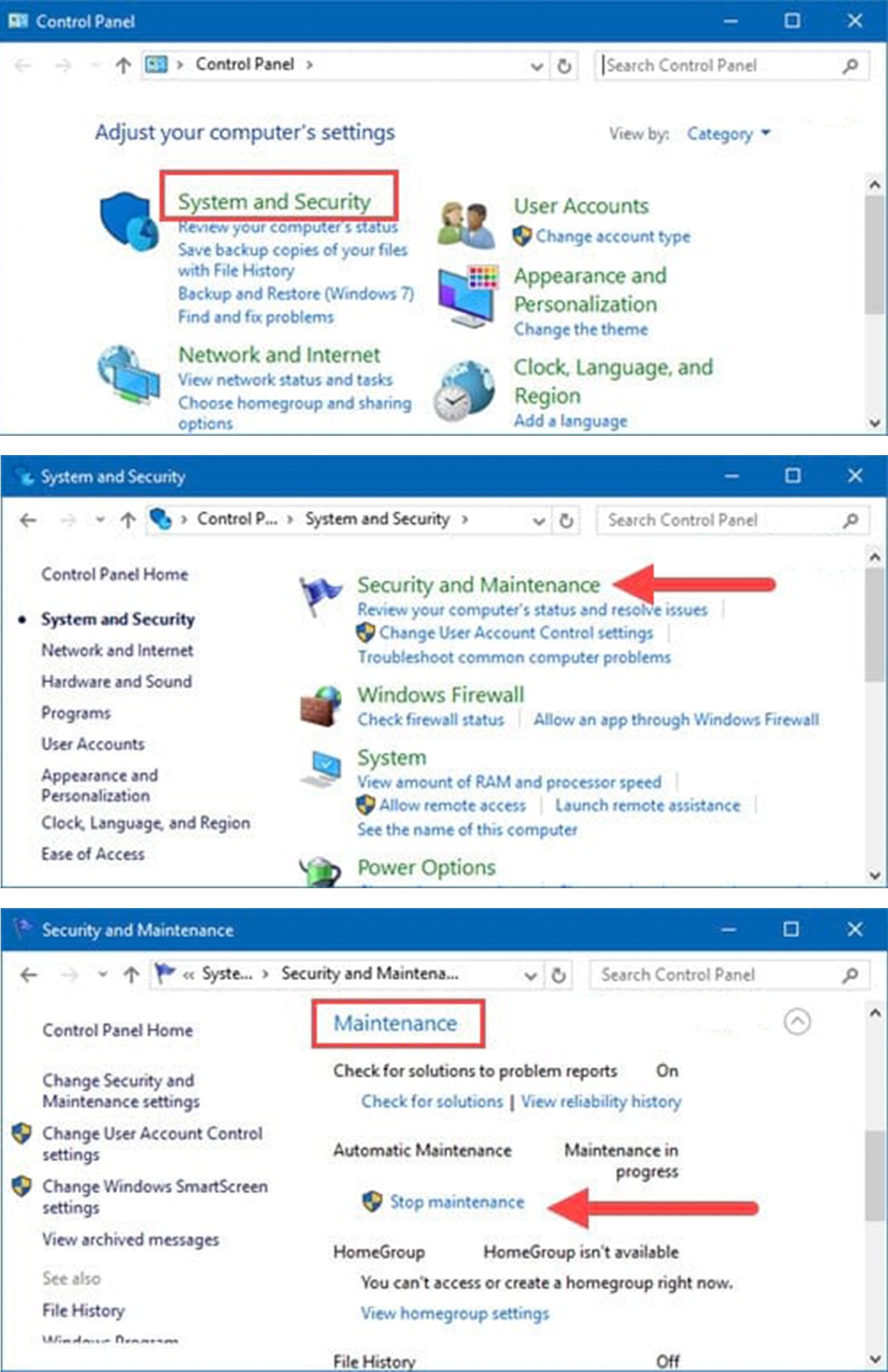
Tắt Windows SmartScreen
1. Vào thanh Start của Windows, tìm ” Windows Defender Security Center ”
2. Chọn mục “App & browser control” trong thanh công cụ của Windows Defender Security Center để tiếp tục
3. Tại mục ”Check apps and files”, lựa chọn “OFF” để tắt smartscreen windows 10. Bạn có thể tắt smartscreen dành cho 2 ứng dụng nữa là Microsoft Edge và Windows Store bằng cách tương tự.
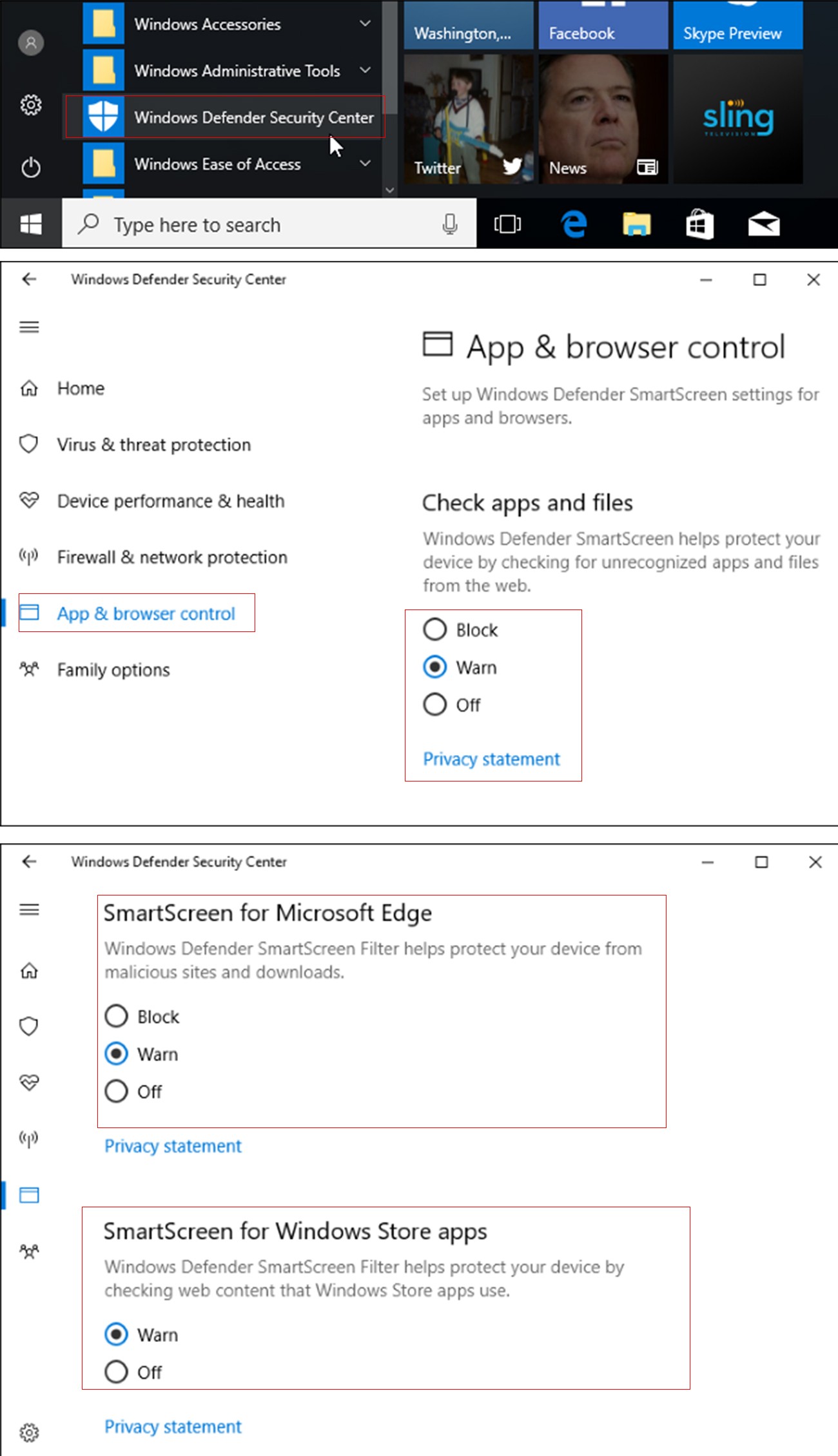
Tắt Service Superfetch
Các bạn ấn tổ hợp phím Windows + R để mở Run gõ Services.msc. Sau đó tìm Superfetch (ấn S rồi tìm cho nhanh), kích đúp vào nó và chọn Disabled.
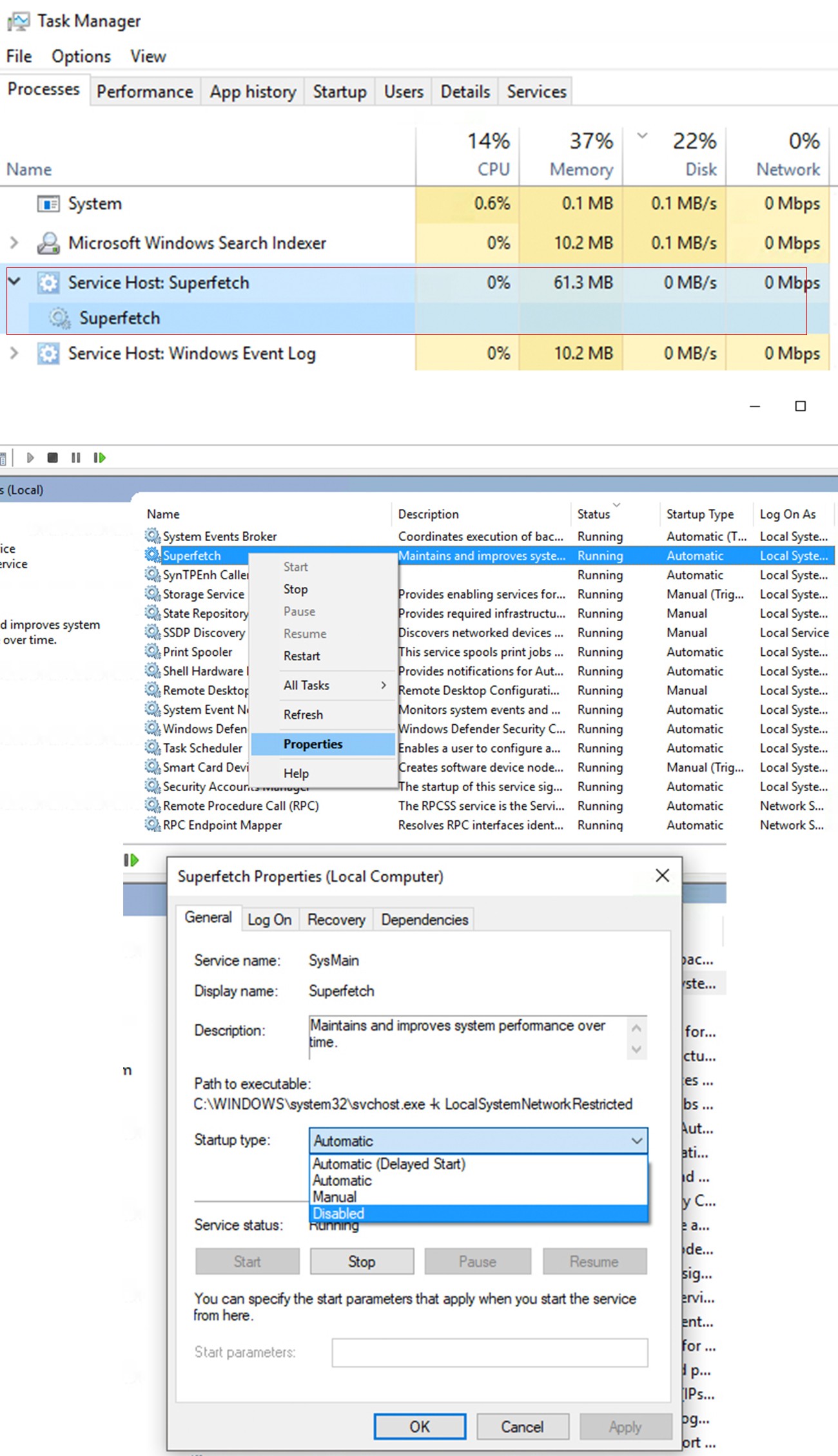
Các bạn cũng làm tương tự như trên nhưng tìm Windows Search (ấn W rồi tìm), kích đúp vào nó và chọn Disabled.
Tắt Disk Diagnostics: Configure execution level
Các bạn vào Run gõ gpedit.msc. Sau đó tìm đến đường dẫn sau:
Computer Configuration / Adminnistrative Templates / System / Troubleshooting and Diagnostics / Disk Diagnostics
Nhìn sang cửa sổ bên phải bạn sẽ thấy Disk Diagnostics: Configure execution level, kích đúp vào nó sẽ ra bảng như sau:
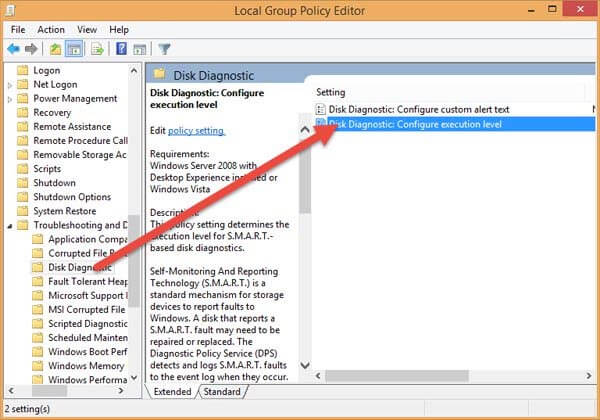
Chọn Disabled và OK để lưu.
Chạy CheckDisk
Nhấn tổ hợp phím Windows + R, sau đó nhập lệnh "cmd" vào khung "run".
Bạn cũng có thể thao tác trên danh sách kết quả tìm kiếm, kích chuột phải vào Command Prompt chọn Run as administrator.
Trên cửa sổ Command prompt, bạn nhập câu lệnh dưới đây vào để kiểm tra và tự động khắc phục các lỗi trên ổ đĩa cứng của bạn: chkdsk C: /f /r
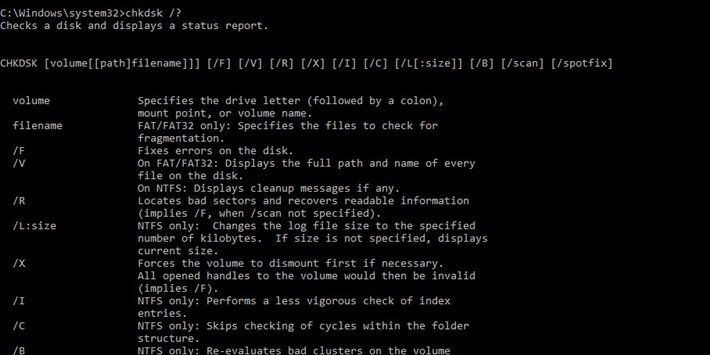
Lưu ý: Trong câu lệnh trên, thay thế "C" bằng tên các ổ đĩa cứng chính trên máy tính Windows của bạn.
Lúc này trên màn hình bạn sẽ nhận được thông báo ổ đĩa cứng đang sử dụng, nếu muốn chạy CheckDisk khởi động lại hệ thống. Nhấn Y để khởi động lại máy tính của bạn.
CheckDisk sẽ chạy sau khi máy tính của bạn khởi động. Quá trình diễn ra sẽ khá lâu, do đó bạn cần phải kiên nhẫn. Quá trình kết thúc và lỗi sẽ không còn xuất hiện nữa.
Chống phân mảnh ổ cứng
Đây là cách cuối cùng nhưng có lẽ cũng là cách hiệu quả nhất để xử lý lỗi full disk usage, các bước này sẽ giúp chiếc máy tính của bạn sạch sẽ và ngăn nắp, khắc phục và cải thiện hoạt động máy tính, tăng hiệu suất máy cũng như tăng hiệu của công việc.
Bây giờ, bạn lại quay trở lại với thao tác nhấn chuột phải vào "This PC".
Sau đó bạn nhấp vào một phân vùng bất kỳ, rồi chọn Manage -> Optimize.
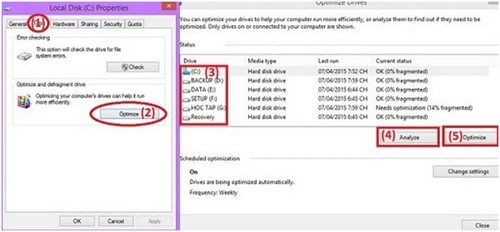
Chọn phân vùng mà bạn muốn chống phân mảnh (nên chọn ổ cài ổ chứa HDH trước) rồi nhấn vào Optimize để tiến hành chống phân mảnh và tối ưu hóa phân vùng.
Với tất cả các bước làm trên mà tốc độ máy tính không được cải thiện, máy tính vẫn chậm và treo và thông số hark disk vẫn ở mức 100% thì đã đến lúc bạn phải tính đến việc nâng cấp ổ cứng lên SSD, đảm bảo lỗi full disk 100% này sẽ biến mất.
Thế Hiệp (Tổng Hợp)


