Lỗi mất wifi trên laptop là lỗi khá thường xuyên trên laptop, có rất nhiều nguyên nhân gây ra lỗi này. Cụ thể:
Chưa bật tính năng bắt wifi trên Laptop.
Máy tính chưa có driver wifi hoặc driver wifi đã cũ nên hoạt động không được ổn định.
Nguyên nhân từ bộ Router, bộ phát wifi.
Do trước đó cài 1 phần mềm client VPN để Fake địa chỉ IP, điều này khiến Windows 10 hiểu nhầm là lỗi.
Do máy tính bị nhiễm virus nên không thể kết nối wifi.
Cách khắc phục những lỗi trên:
Kiểm tra wifi đã bật hay không: Trước hết kiểm tra xem có ai đó hay bạn đã lỡ tắt chức năng wifi của máy laptop đi hay không? Nếu như có thì hãy sử dụng tổ hợp phím bật chức năng bắt wifi của máy laptop để bật lại. Tổ hợp phím Fn+ PrtScr (hoặc các phím có biểu tượng cột sóng Wifi)
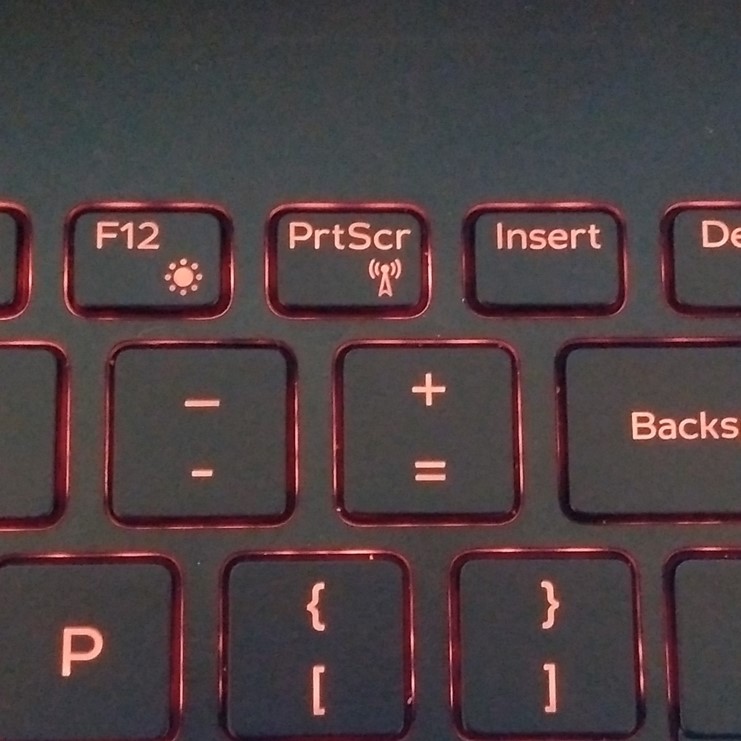
Khởi động lại máy tính:
Đây là cách thường được áp dụng khi máy tính gặp bất kỳ lỗi nào, việc khởi động máy tính sẽ giúp nó về trạng thái ổn định nhất và khắc phục các trường hợp xung đột giữa phần mềm với nhau.
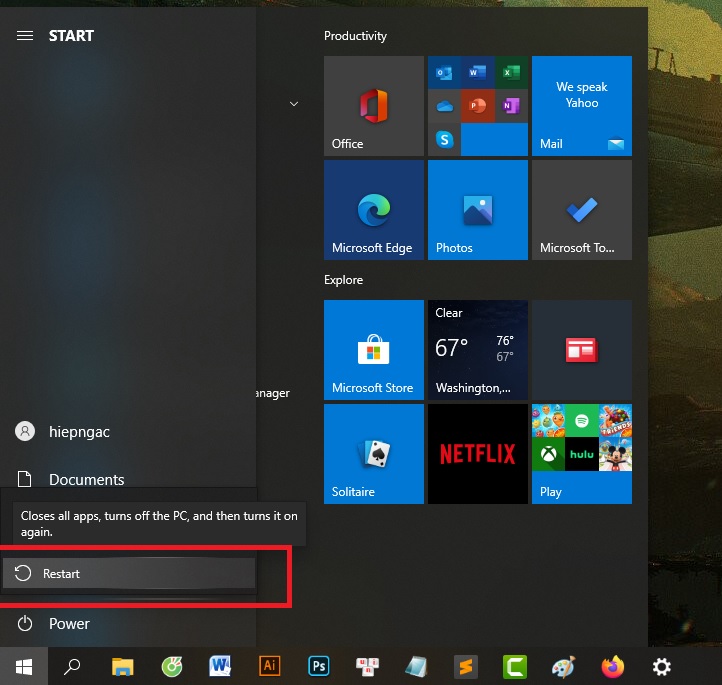
Cập nhật hoặc cài lại Driver Wifi lên phiên bản mới nhất:
Có thể laptop chưa được cài Driver Wifi hoặc phiên bản Driver đã lỗi thời nên hoạt động không ổn định. Để kiểm tra bạn hãy làm theo cách sau:
Bước 1: Bấm chuột phải vào my computer chọn phần Manage
Bước 2: Khi cửa sổ Manage hiện lên, tiếp tục bấm vào phần “Device manager” và kiểm tra xem trong cột “Network adapter” xem có hiện driver wifi chưa ( driver wifi thường sẽ có dòng chữ Wireless Network)
Trên phiên bản Windows 10 có tích hợp chế độ máy bay, bạn thử kiểm tra xem laptop có đang để chế độ này không. Bạn chỉ cần tắt chế độ máy bay để sử dụng lại mạng Wifi bình thường.
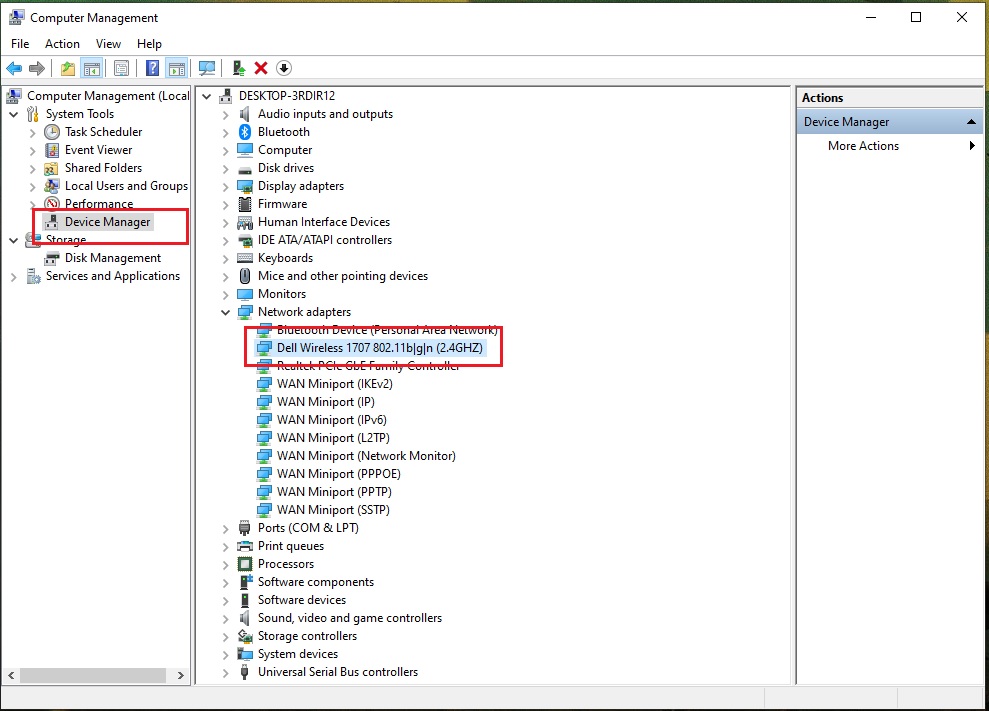
Nếu biểu tượng Wifi có dấu chấm than màu vàng:
Đây là lỗi khá phổ biến, điều này chỉ xảy ra khi xung đột IP hoặc quá nhiều người kết nối Wifi khiến mạng bị quá tải. Cách khắc phục đơn giản nhất, là khởi động lại thiết bị mạng, tắt nguồn thiết bị mạng của bạn, đợi khoảng 1-2 phút rồi bật lên và kiểm tra máy laptop của bạn.

Đặt lại IP tĩnh cho máy laptop:
Để đặt lại IP cho máy tính, hãy làm theo các bước sau.
Bước 1: Nhấn chuột phải vào biểu tượng mạng dưới thanh taskbar chọn Open Network And Sharing Center
Bước 2: Tiếp theo đó chọn Change Adapter Settings
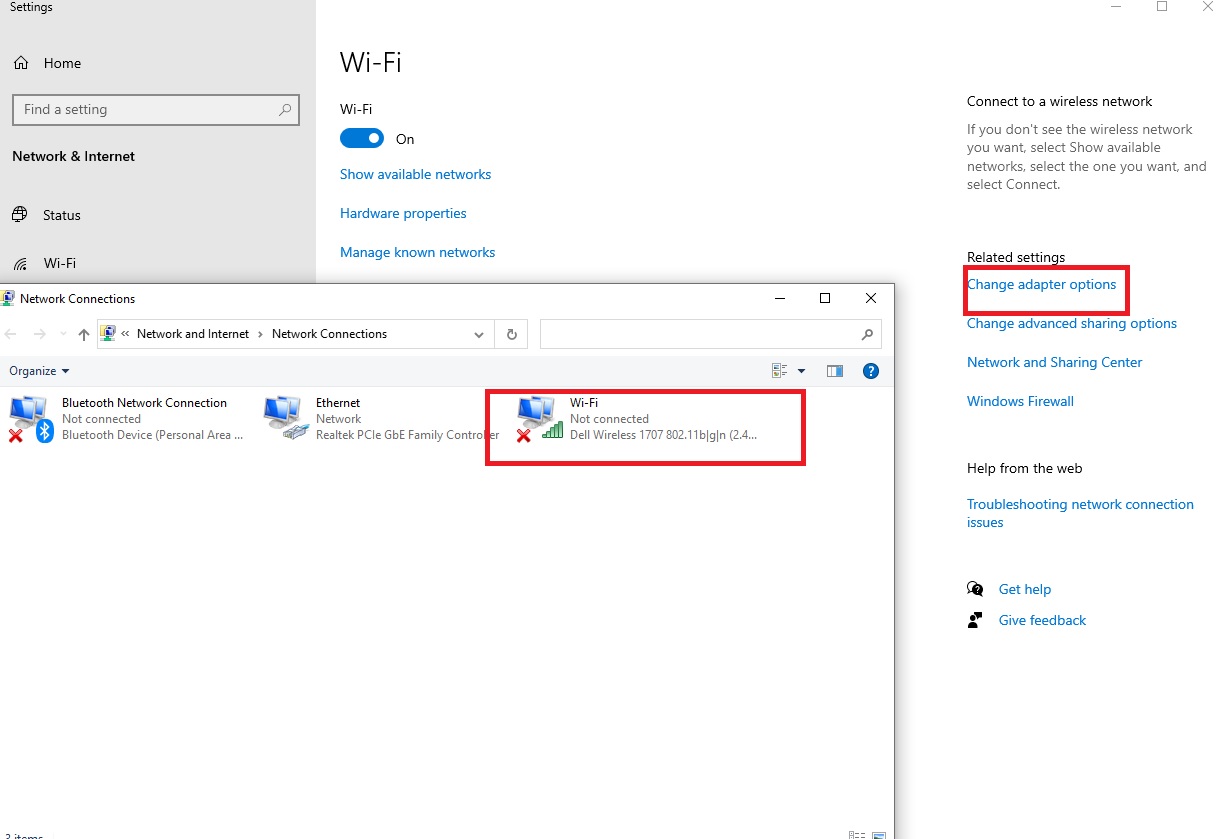
Bước 3: Nhấn chuột phải vào Wifi đã kết nối chọn Properties
Bước 4: Click đúp vào Internet Protocol Version 4 (TCP/IPv4)
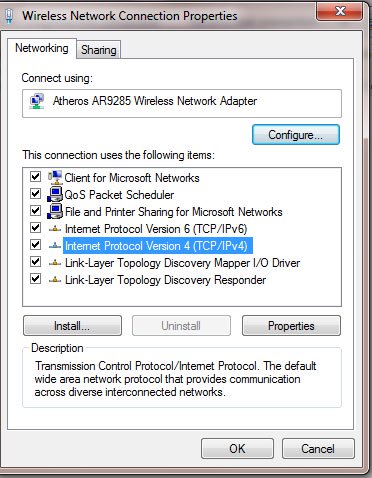
Bước 5: Sau khi Giao diện mới hiển thị, chọn dòng Use the folowing IP address và điền các thông số như sau:
IP address (cái này bạn tự ghi): ví dụ 192.168.1.15 (chú ý: 192.168.1 là bắt buộc vì đây là thông số của modem, chỉ được thay đổi số 15 thành số khác. Chẳng hạn như 192.168.1.16 hoặc 192.168.1.20….)
Subnet mask: mặc định là 255.255.255.0
Default Gateway: Nhập là 192.168.1.1
Với phần Use the folowing DNS server addresses, các bạn điền DNS của Google là 8.8.8.8 và 8.8.4.4. Sau khi điền xong ấn OK để kết thúc
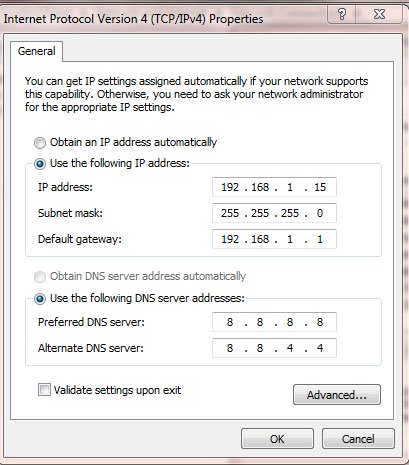
Nếu mà máy tính đã đặt IP tĩnh, bạn hãy chuyển sang IP động bằng cách tích vào nút Obtain an IP address automatically và kết nối lại Wifi. Nếu chưa được thì hãy đặt lại IP tĩnh khác với IP ban đầu.
Đặt lại IP động cho máy tính
Cách này nhằm làm mới địa chỉ IP cho máy đồng thời giải quyết vấn đề xung đột địa chỉ IP với một thiết bị nào đó, bằng cách
Bước 1: Mở cửa số RUN bằng tổ hợp phim “Windows + R” và gõ lệnh “cmd”
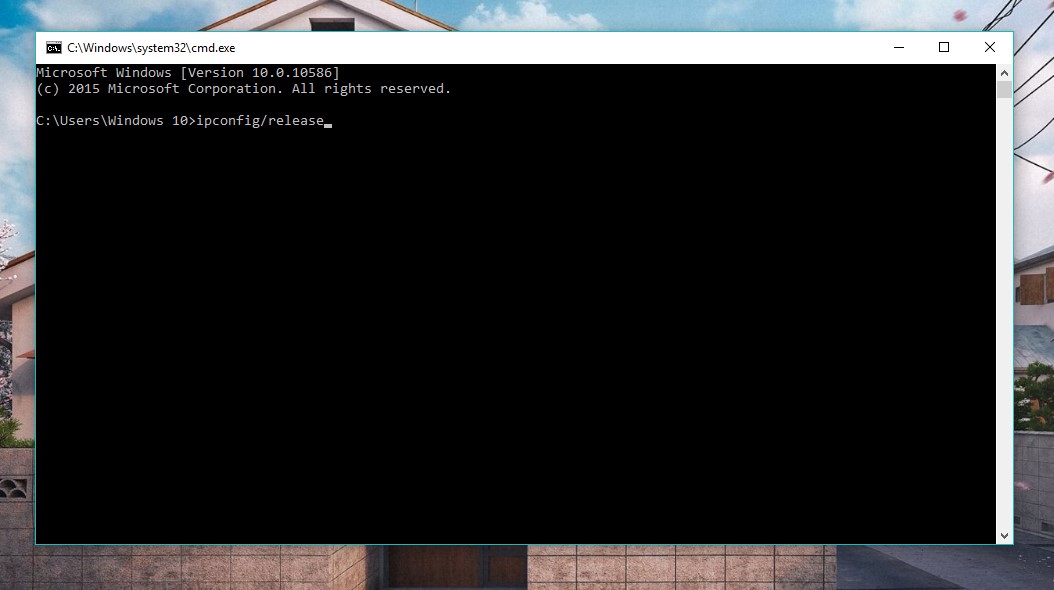
Bước 2: Sau khi cửa sổ DOS hiện ra, gõ lệnh “ipconfig/release” và ấn Enter để giải phóng địa chỉ IP cho tất cả các bộ tiếp hợp mạng được kết nối.
Bước 3: Sau khi quá trình giải phóng IP kết thúc, tiếp tục gõ lệnh “ipconfig/renew” và ấn Enter để cấp một địa chỉ IP mới cho máy. Sau khi quá trình hoàn thành, hãy thử kết nối lại wifi để xem laptop đã bắt được mạng chưa.
Trên đây là một số cách khắc phục lỗi laptop không kết nối được WiFi, chúc các bạn thành công!
Thế Hiệp (Tổng Hợp)


